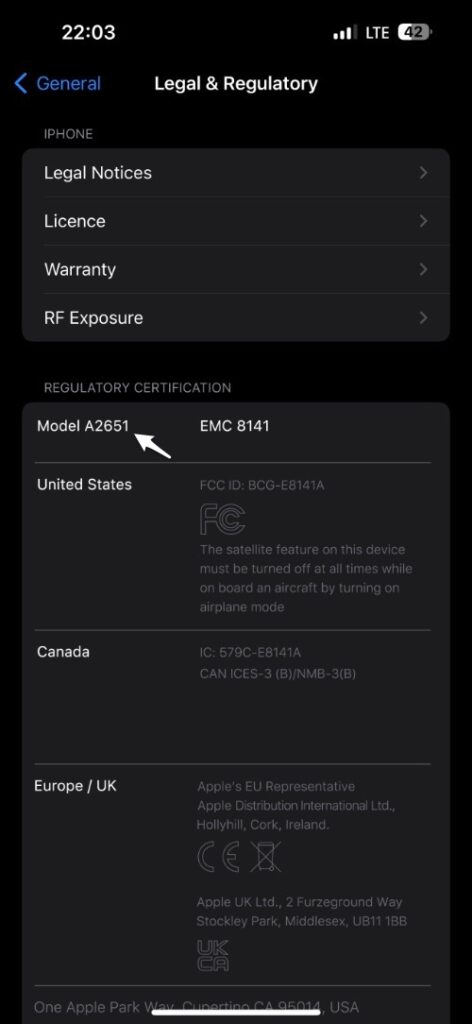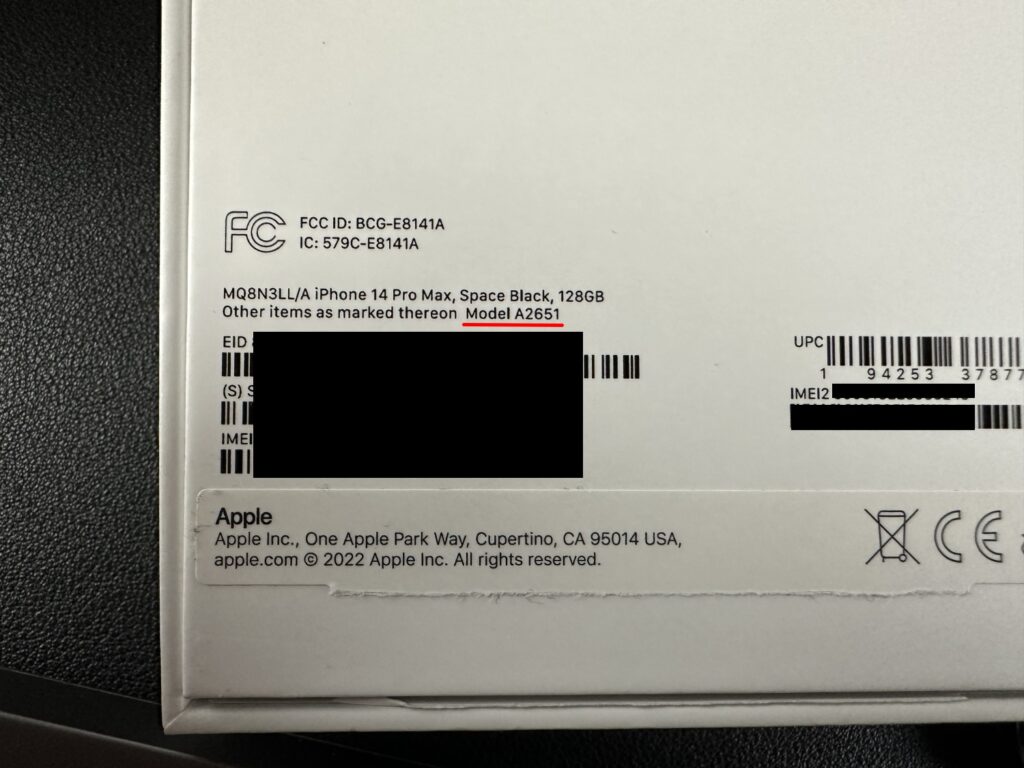iPhones and iPads are commonly known by their marketing names. For example, you might be familiar with iPhone 14 Pro Max or iPad Air 5th Generation, but do you know there’s another name of your iOS device that you might not be familiar with.
Apple gives all of its devices their specific model names. Such as the iPhone 14 Pro Max is known as ‘A2651’ while iPhone 12 Pro Max is known as ‘A2411’.
Knowing your iPhone or iPad’s technical model name can be helpful in various instances. For instance when you are buying a case online and they list technical model names of compatible devices.
When the manufacturer has not listed the marketing names of the supported devices and instead only mentioned the technical names it is important to know what your device is called in those terms. This practice is common on Amazon where accessory makers often list technical model names of iPads that are supported by their accessory.
A model number can also help you identify which iPhone model you have in case you are not familiar with iPhone models.
Good news is it is very easy to find your iPhones model name once you know where to look.
Find iPhone or iPad model name in Settings
Step 1. Open Settings and go to General.
Step 2. On General page scroll all the way down and tap on ‘Legal & Regulatory‘.
Step 3. On the next page right under ‘Regulatory Certification‘ you will find the model of your device.
Find iPhone or iPad model name on the box
You can also find your iOS device’s model name written on its box. To find it look at the back of your iPhone or iPad’s box where it has Serial No., IMEI and other information.
There look for the word ‘Model’ as it will be followed by the specific technical model name of your device.
There you have it folks, this is how you can easily find the technical model name of your iPhone. We showed how you can find model name of iPhone and iPad in Settings app as well as on device’s box.
If you have any questions regarding this guide, then let us know in the comments below.