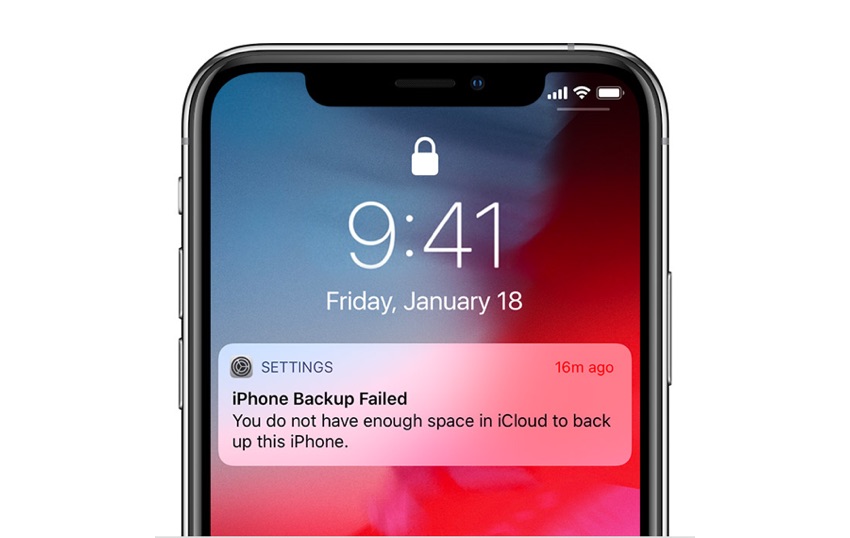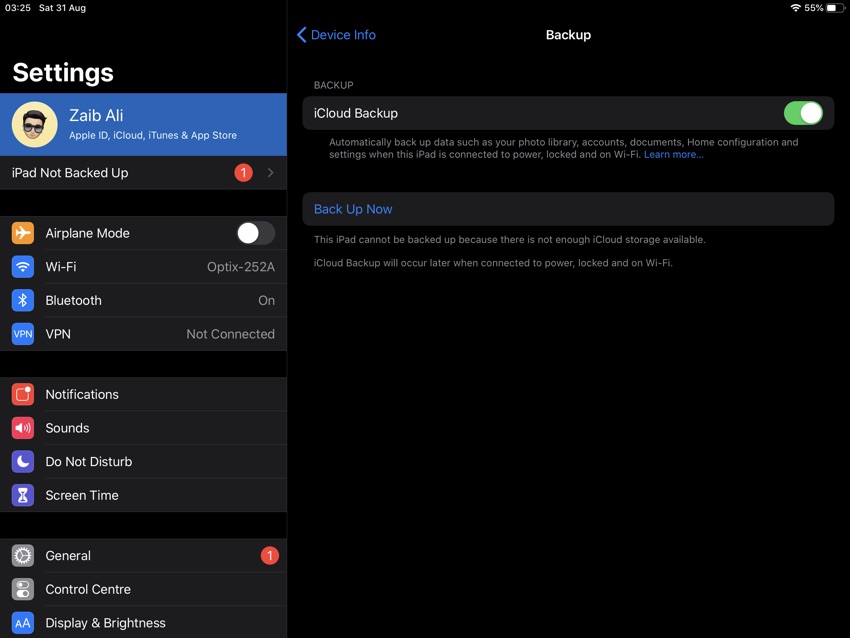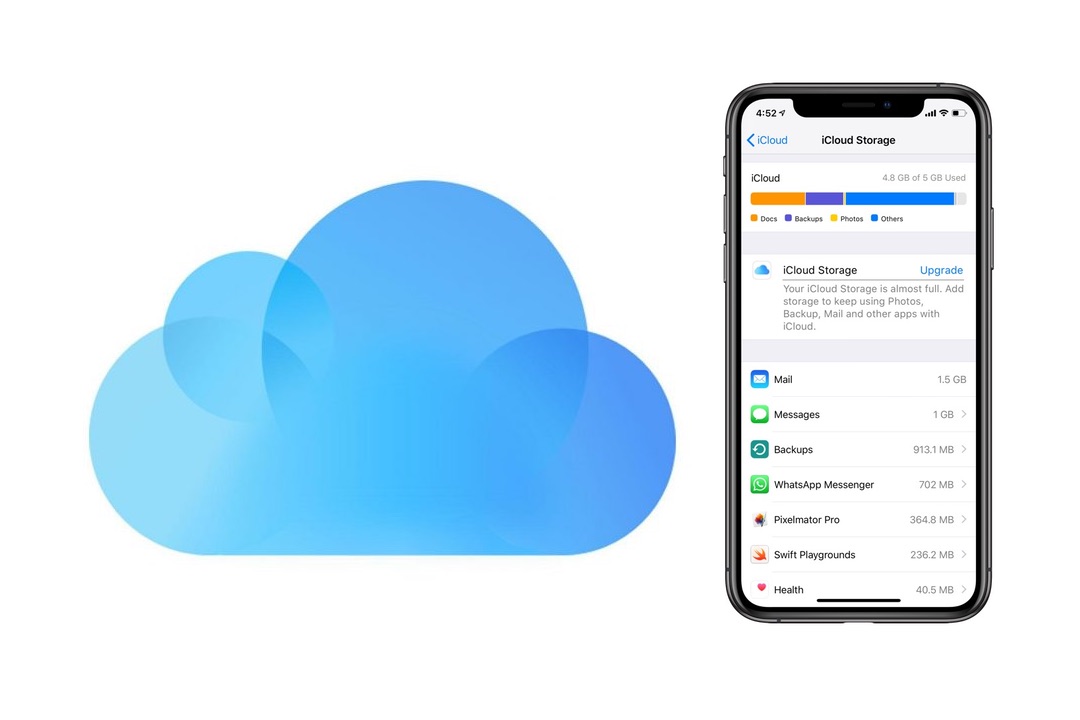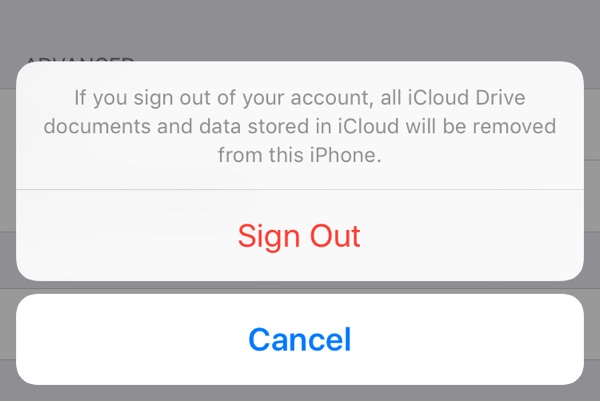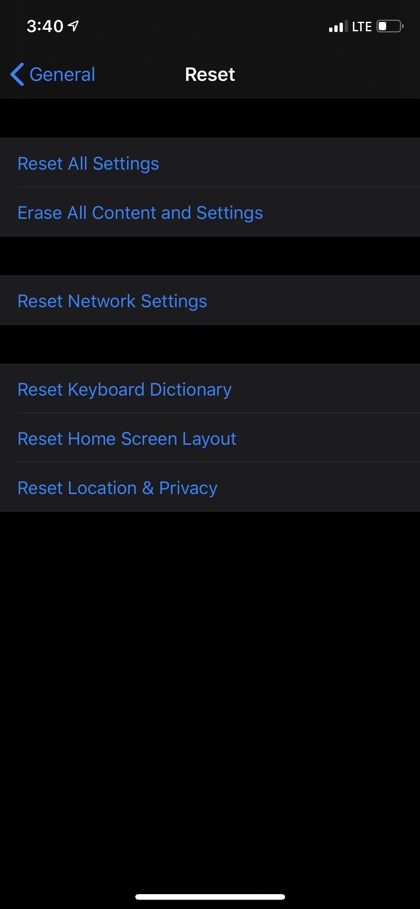In order to keep your data saved and secured, backing it up on your iPhone or iPad is essential. This backup ensures that even if your iPhone is damaged, you don’t have to worry about losing your device settings, messages, app data or your pictures and videos. Moreover, you can set your device to backup data automatically to iCloud so that an up to date backup of your data is always available.
Once an iCloud backup has been created you can restore it on your iOS device that has been restored or newly purchased. While iCloud backups run smoothly for the most part, what if you receive an unpleasant message such as iCloud backup failed?
Why does the iCloud Backup Failed error occur?
The iCloud Backup failed error occurs when your iPhone or iPad has failed to create a backup of your iOS device on iCloud and it has been interrupted. This particular error should be taken seriously because if the iCloud backup has failed your device will not be backed up on iCloud and you won’t be able to restore your data in case you lose your device.
Good news is you don’t need to worry because there are ways to troubleshoot why your device is showing iCloud backup failed error and fix the super annoying iCloud Backup Failed issues.
This guide should help users of all iOS devices including but not limited to iPhone XS Max, iPhone XS, iPhone XR, iPhone X, iPhone 8, iPhone 8 Plus, iPhone 7, iPhone 7 Plus, iPad Pro, iPad mini, iPad and any device running modern iOS versions.
Here are are some steps that you can take to fix the iCloud backup failed error on your device.
Keep Your iPhone Connected to Wi-Fi
A Wi-Fi connection is required when you need to back up your iPhone to iCloud. Given their large size, your cellular data will not work. Connect to a Wi-Fi network with the steps below.
- Open setting
- Tap Wi-Fi and connect it to Wi-Fi. When the blue checkmark next to Wi-Fi turns on, you will know your iPhone is connected.
Clean iCloud Storage Space
The most common reason why iCloud backup failed errors occur is when your iCloud account has ran short of storage space. Here is how you can fix it:
- On your iOS device open settings.
- Tap on your name.
- Now tap on iCloud.
- Finally go to Manage Storage.
You can now see how much iCloud storage is used and know if your iCloud backup failed due to low disk space. In order to fix this error, make sure you go to:
- On your iOS device open settings.
- Tap on your name.
- Now tap on iCloud.
- Finally go to Manage Storage.
Whether it is one or more devices linked to iCloud storage space, all of them consume space. If there is insufficient storage space to back up your iPhone, consider deleting your unnecessary data or purchase more space form Apple. For clearing iCloud storage space, tap on
- Manage Storage setting.
- Tap on the data you want to delete such as the name of the app.
- From the next page tap on Disable & Delete or Delete Data buttons.
Once some of the storage is cleared up, try backing up to iCloud once again. In case iCloud backup failed notification reappears, consider clearing up more space. Don’t forget your iPhone software may also be causing this error.
Sign Out of Your Account
You may also want to consider signing out of your iCloud account and log in again. This is like restarting your iPhone. By restarting to your account, this may help you fix the software error. For this you should continue as follows:
- On your iPhone or iPad launch Settings app.
- Tap on your name from the top of the screen.
- Scroll down to the bottom of the page.
- Tap on the Sign out button.
Now sign in again when the button appears and enter your Apple login details.
When in Doubt, Reset Everything
In most of the cases, resetting all settings on your iPhone or iPad removes and restores everything and sets your device to factory defaults. Once you are done with the reset, reenter Wi-Fi passwords, connect Bluetooth devices, configure the settings again as you like. This resetting can fix software problem that’s causing iCloud backup failed notification. In order to reset your settings, consider following steps:
- On your iPhone open Settings – > General -> Reset -> Reset All Settings and confirm.
Your iPhone now will shut down, reset and will turn on again.
When All Else Fails, Back it Up on iTunes
If backing up on iCloud is failing, you still have the option to back up on iTunes. For that matter, connect your iPhone to computer and open iTunes with the help of an MFi certified Lightning Cable.
Now, after this click the iPhone button, on the upper left corner of iTunes. Now under Automatically back up, select This Computer, and tap on Back Up Now.
Consider Going in DFU Mode
Although your iPhone has been backed up, the question ‘why iCloud backups fail’ still remains there. By putting your iPhone in DFU mode and restoring it, you can solve many software errors, so doing so in this case can also be helpful. Read our guide on how to put your iOS device into DFU mode here.
The ‘SOS’ Call
When the iCloud backup failed error is recurring, that means your device may have a complex issue. These fixes do not appear as simple as you may take. So, you should consider contacting Apple support and get their technical team to fix the error for you. This support is available online or a local Apple store in your area.
I hope you will have by now tons of information on how to fix iCloud backup failed error, should you face it next time. If you have experienced backup issues in your iPhone or iPad, which solution worked best for you? Share with us in the comments below.
For the next interesting post for your Apple device, stay tuned to iOSHacker!