
In this blog, we’re here to expose the mystery behind iPhone charging problems, from the common “stops at 80%” scenario to other frustrating charging woes.
After a long day, the last thing you want to find out once you finally settle in to charge your trusty iPhone is that it refuses to charge at all. Or, maybe it’s charging but just won’t go beyond 80 percent for some reason.
Before you let panic set in, wondering if something is wrong with your beloved device, take a deep breath. Don’t worry; you’re not alone.
iPhone charging issues can be perplexing, but they often have straightforward explanations and solutions.
We’ll dive into why your iPhone occasionally halts its power-hungry journey at 80 percent and what it means for your device’s battery health. Plus, we’ll equip you with the knowledge you need to tackle these challenges and get your iPhone charging like a pro again.
So, let’s embark on this journey to understand why your iPhone might be acting a bit finicky when it comes to charging, and most importantly, how to fix iPhone not charging issue.
You can use this guide to solve charging issues on any iPhone model. This includes iPhone 14 Pro Max, iPhone 14 Pro, iPhone 14 Plus, iPhone 14, iPhone 13 Pro Max, iPhone 13 Pro, iPhone 13 mini, iPhone 13, iPhone 12 Pro Max, iPhone 12 Pro, iPhone 12, iPhone 12 mini, iPhone XS, iPhone XR, iPhone X, and older.
What to Do When Your iPhone Won’t Charge
You can try out the solutions given below and solve iPhone charging issues yourself at home.
1. Plug into Power
First things first, to fix iPhone not charging issue let’s ensure your iPhone is plugged in correctly.
Connect your iPhone to the USB cable that came with it. Now, find a power source. You have three options to fix the iPhone not charging issue:
- A wall power outlet: Use a USB power adapter, plug it into the wall, and connect your cable.
- Your computer: Plug your cable into a USB 2.0 or 3.0 port on your computer. Make sure it’s on and not in sleep mode. Avoid using USB ports on your keyboard.
- A power accessory: This includes powered USB hubs, docking stations, or other Apple-certified accessories.
2. Check the Temperature
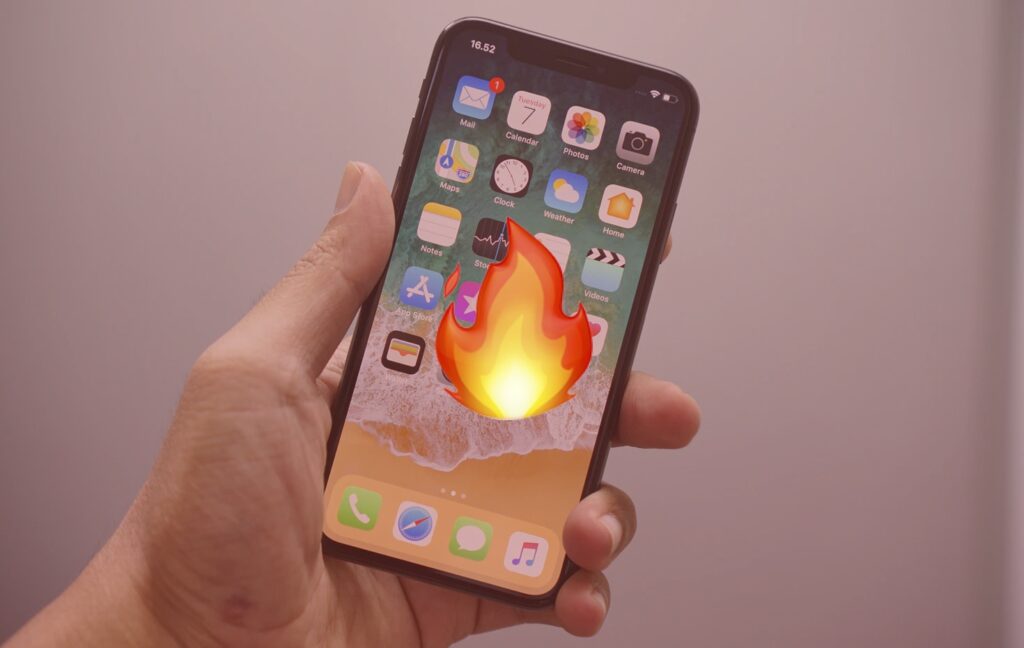
Your iPhone prefers its surroundings to be just right. If the temperature is extreme – either too hot or too cold – it might not charge as it should.
The ideal temperature range for your iPhone to function optimally is between 32º to 95º F (0º to 35º C). So, what should be done if the temperature is too hot or too cold?
If It’s Too Hot:
If your iPhone feels unusually warm, it’s a sign it might be overheating. In this case, it’s best to let it cool down before attempting to fix iPhone not charging issue. Avoid placing it in direct sunlight or near heat sources like radiators.
If It’s Too Cold:
On the flip side, extreme cold can also affect your iPhone’s charging capabilities. iPhone not charging or turning on? If it’s too cold, gently warm it up by bringing it to room temperature before plugging it in.
By ensuring your iPhone’s environment is within this perfect zone, you’ll increase the likelihood of a successful charge.
3. Reverse the Lightning Cable
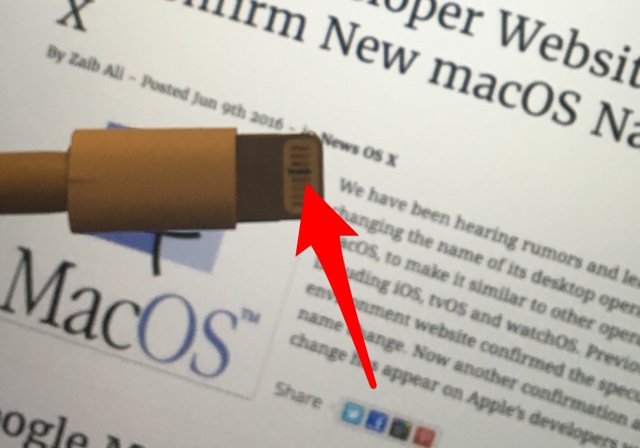
If the iPhone 14 not charging when plugged in then there’s a chance the problem lies with the Lightning Cable. In fact, did you know that you can use either side of the Lightning cable?
Sometimes, it’s as simple as flipping the cable. Plug it into a working wall outlet and give it 5-10 minutes to see if it starts charging. Apple suggests waiting up to 30 minutes in some cases. This should help fix the iPhone not charging issue.
If your lightning cable black from one side? Then read our guide.
4. Swap Cables and Outlets
If flipping the cable doesn’t do the trick to fix iPhone not charging issue, try a different cable and adapter. You might be dealing with a faulty cable or adapter if your iPhone stops charging after a few seconds. Also, test a different outlet to rule out any issues with your power source.
5. Clean the Lightning Port
Over time, your iPhone’s charging port can collect lint and debris. This can obstruct the connection, resulting in your iPhone charging port not working properly.
If you see anything in there, you can gently remove it. Just be careful not to damage the charging pins. If you’re unsure, it’s better to seek professional help from Apple or an authorized service provider to fix iPhone not charging issue this way.
6. Give Wireless Charging a Shot
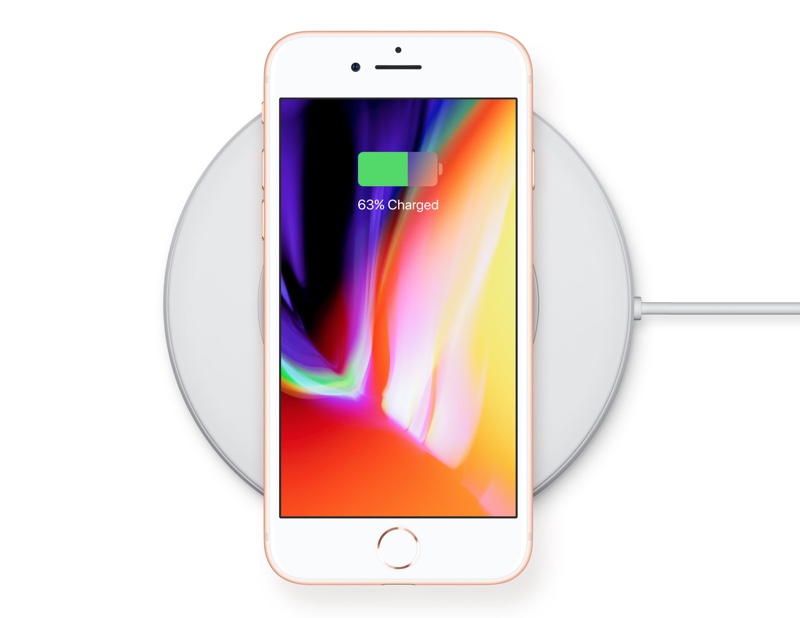
If all else fails, and you cannot seem to fix iPhone not charging issue, see if your iPhone charges wirelessly. If your iPhone not charging but turns on when plugged in, chances are it’s related to the physical charging port, and wireless charging might provide a workaround.
Facing issues with wireless charging? Here’s how you can fix wireless charging issues with iPhone.
7. Force Restart Your iPhone
Sometimes, a good old-fashioned restart can work wonders. Here’s how to do it in order to immediately fix iPhone not charging issue depending on your iPhone model:
- iPhone 8 or later and iPhone SE 2/3: Press and quickly release the volume up button. Press and quickly release the volume down button. Press and hold the side button until you see the Apple logo.
- iPhone 7 and iPhone 7 Plus: Press and hold both the side (or top) button and the volume down button until you see the Apple logo.
- iPhone 6s or earlier and iPhone SE (1st gen): Press and hold both the side (or top) button and the Home button until you see the Apple logo.
If the iPhone not charging issue continues after all this, it’s time to reach out to the experts. Head to an Apple Store, or an Apple Authorized Service Provider, or get in touch with Apple Support for further assistance.
What to Do When Your iPhone Stops Charging at 80 Percent
Are you experiencing an unusual charging issue with your iPhone where it suddenly stops charging at 80 percent? This might seem perplexing, but it’s not a problem; it’s a feature.
First, let’s clarify why your iPhone does this. It all comes down to preserving your battery’s lifespan. When your iPhone’s battery gets too warm, a software feature kicks in to limit charging above 80 percent. This helps prevent excessive heat, which can degrade your battery over time. So, if your iPhone is not charging or turning on after 80%, here’s what you need to understand:
1. Change Your Charging Environment
If you notice your iPhone stopping at 80 percent, it might be getting too warm during the charging process. To counter this, simply move your iPhone and charger to a cooler location. Charging in a cooler environment should fix the iPhone not charging issue, allowing it to charge beyond 80 percent.
2. Understand Optimized Battery Charging
If you’re using iOS 13 or a later version, your iPhone employs a feature called “Optimized Battery Charging.” This feature uses machine learning to understand your daily charging habits.
It aims to reduce the time your iPhone spends fully charged, as this can contribute to battery aging. Optimized Battery Charging is active when your iPhone predicts that it will be connected to a charger for a long time, typically overnight.
How to Turn Off Optimized Battery Charging
If you prefer to have your iPhone charge to 100 percent every time, you can disable Optimized Battery Charging:
- Open the Settings app on your iPhone.
- Scroll down and tap Battery.
- Select Battery Health.
- Toggle off the switch next to Optimized Battery Charging.
By turning off this feature, your iPhone will charge to its full capacity each time you plug it in, regardless of your charging habits.
Still No Luck? Seek Professional Help
If none of these steps help fix the iPhone not charging issue, don’t despair. It’s time to reach out to the experts.
Visit an Apple Store or Authorized Service Provider. Do remember to take your device, charging cable, and charging adapter to an Apple Store or authorized service provider for a professional evaluation.
You can also contact Apple Support if visiting a physical location isn’t an option. Simply reach out to Apple Support for guidance on the next steps.







