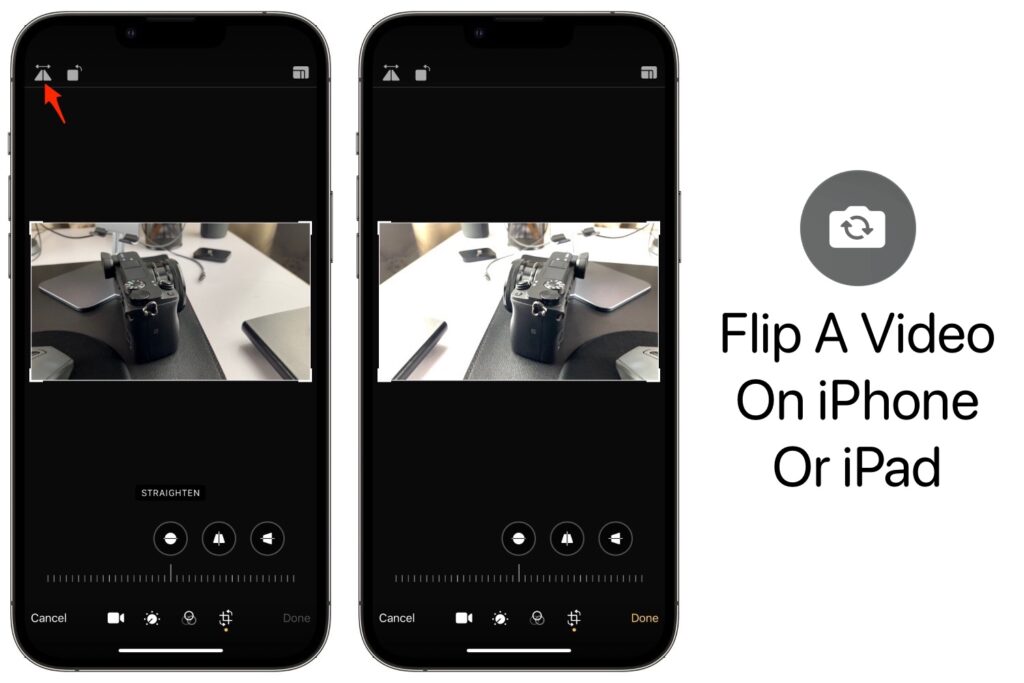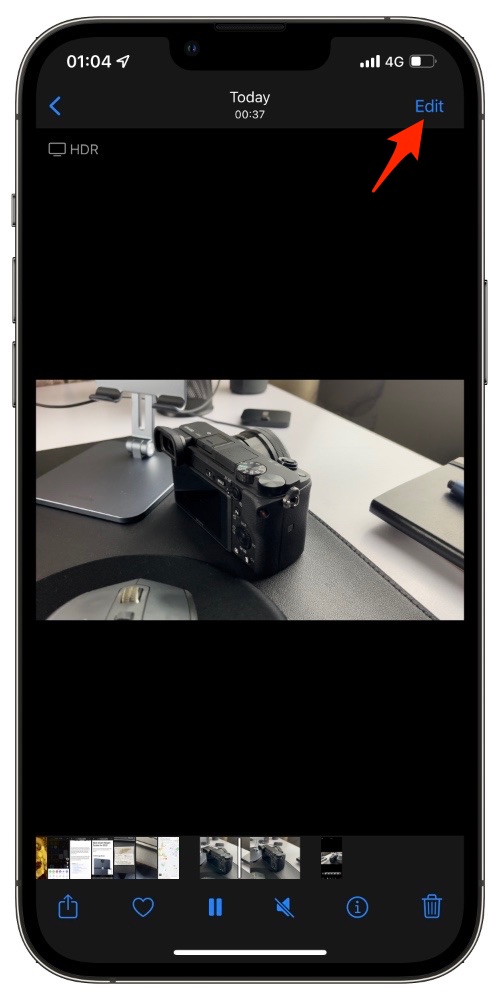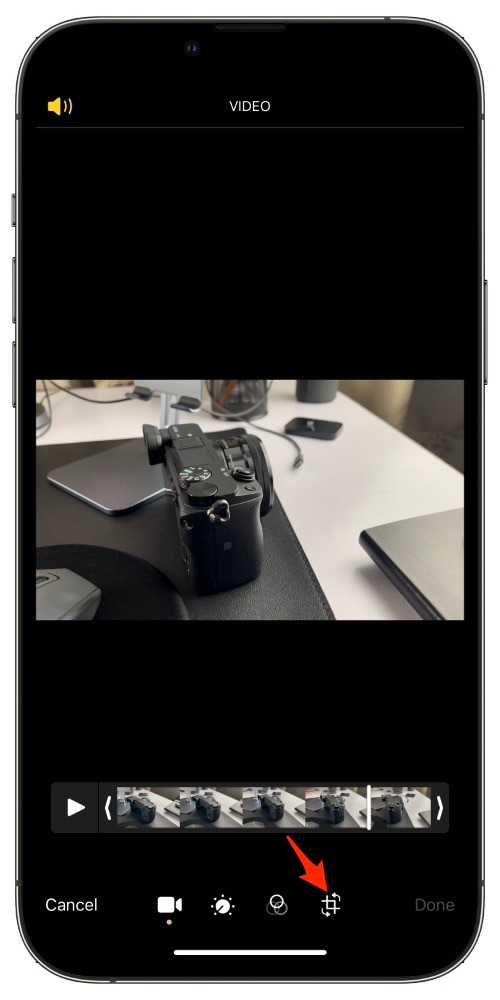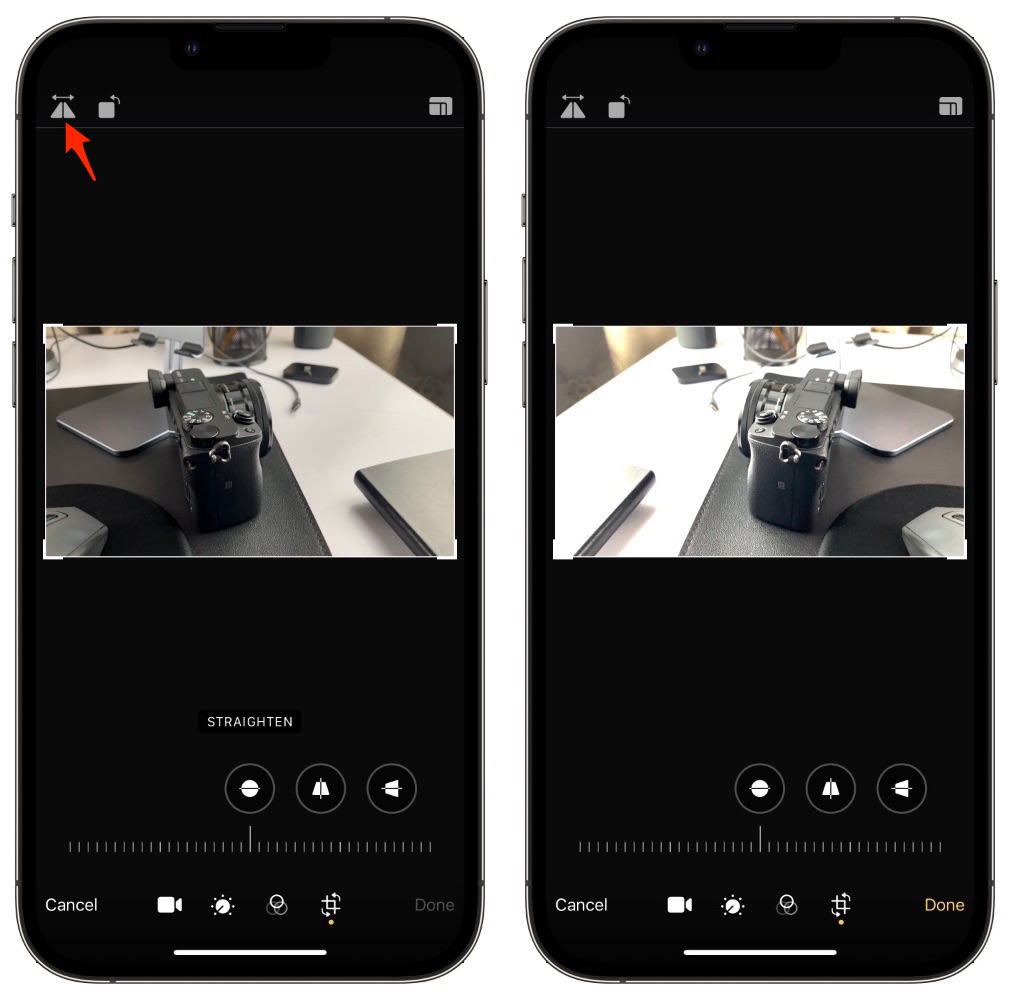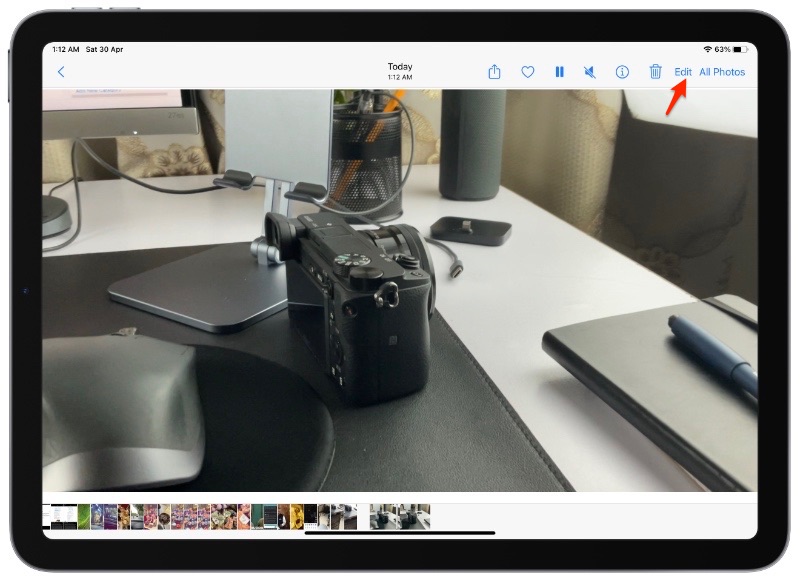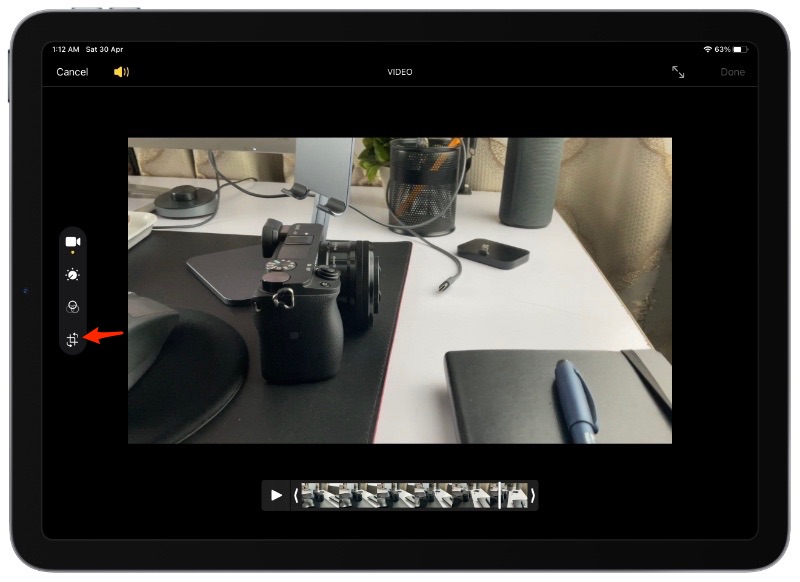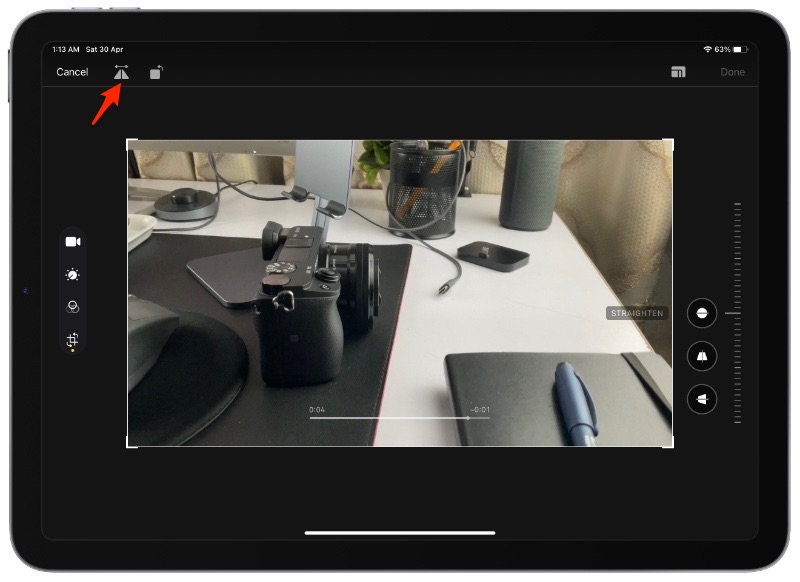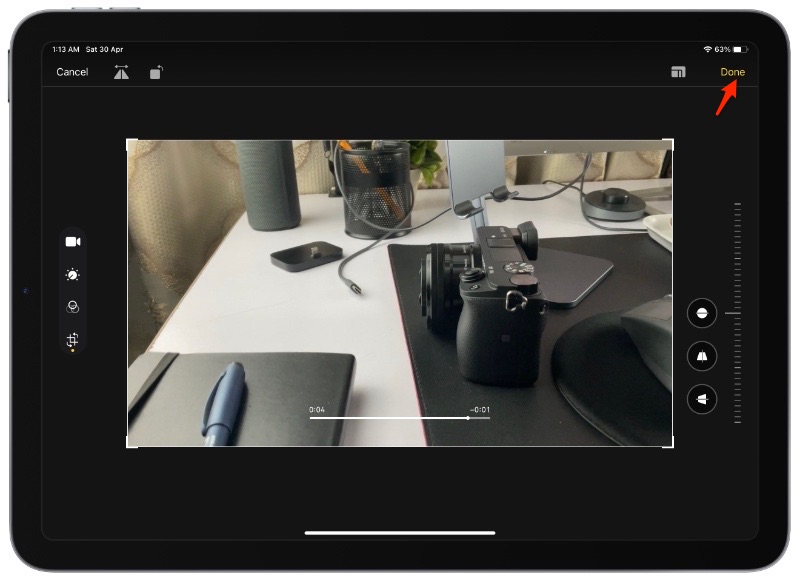Are you looking for a way to flip a video on iPhone or iPad, then look no further as that is exactly what we are going to show you in this guide.
Recording videos on iPhone or even iPad has many benefits. While it is an undeniable fact that iPhones are excellent video recording devices, the video editing tools that are available in the first-party Photos app make the whole process even better.
A few years ago users needed to download third-party apps in order to make small changes to their iPhone videos. However that has changed over the past few years with the introduction of some amazing editing features that are found right inside Photos app.
One such tool allows users to flip a video on iPhone. Users can flip the video that was recorded right on their iPhone as well as videos that they have downloaded.
When you flip the video the iPhone will turn it 90 degrees. You can also call it mirroring of the video, as the final version of a flipped video will look like a mirrored version of the original.
Video footage recorded with iPhone’s front facing camera can also be flipped using these instructions. By flipping front facing camera’s video you can achieve a more natural looking look for your video.
The steps for video flipping are a bit different on iPad than they are on the iPhone, so we have written separate guides for both devices.
Flip a Video on iPhone
You can follow the detailed instructions below to use the built-in video editing feature to flip a video on iPhone.
Step 1. On your iPhone launch the Photos app and load the video that you want to edit.
Step 2. Now tap on the ‘Edit‘ button located on top right corner of the screen.
Step 3. When you are in video editing mode find the Resize tool button from the bottom bar and tap on it.
Step 4. Next tap on the Flip Video button that you can find on top left corner of the screen.
Step 5. Tapping on this button will flip the video to 90 degrees and give you a whole new perspective for the video. Once you are done tap on ‘Done‘ button to save changes.
Flip a Video on iPad
If you have an iPad, then the steps below will help you for flipping video on iPad.
Step 1. On your iPad launch the Photos app and load up the video that you want to flip.
Step 2. While the video is showing on your screen on the iPad’s screen tap on the ‘Edit‘ button located on top right corner.
Step 3. Now tap on the Resize tool from the toolbar found on left side of the screen.
Step 4. When you are in the Resize tool screen tap on the Flip Video button located on top left corner (The button next to the Cancel button).
Step 5. Once the video has flipped tap on the Done button from top right corner to save changes.
Un-flip A Video on iPhone or iPad
Don’t like the changes? No need to worry as you can un-flip a video on iPhone just as easily. Just follow the steps below.
Step 1. Open the Photos app and load up the video that you had flipped before.
Step 2. Now tap on the ‘Edit‘ button from the top right corner.
Step 3. Finally tap on the red ‘Revert‘ button from bottom bar to un-flip the video and return it to its original form.
This is how you can easily flip a video on iPhone or iPad. The best thing about this whole process is that you do not require any extra third-party apps or paid tools to perform this task.
If you found this video to be helpful, then please share it with your family and friends so they can also use the incredible video editing tools of their iOS devices.
Looking for a feature-full video editing app for iPhone or iPad? Check our list of best video editing apps.
Speaking of video editing apps, these amazing apps allow users to add music to iPhone videos.