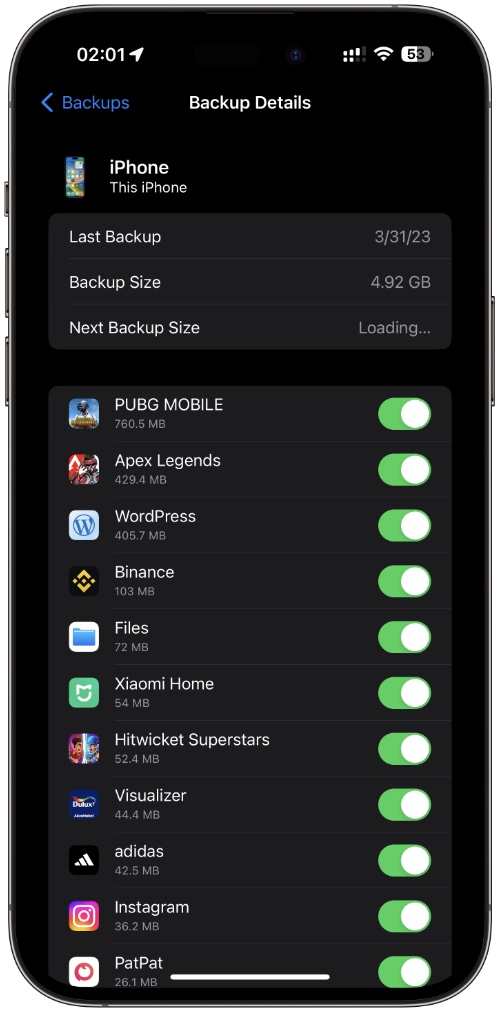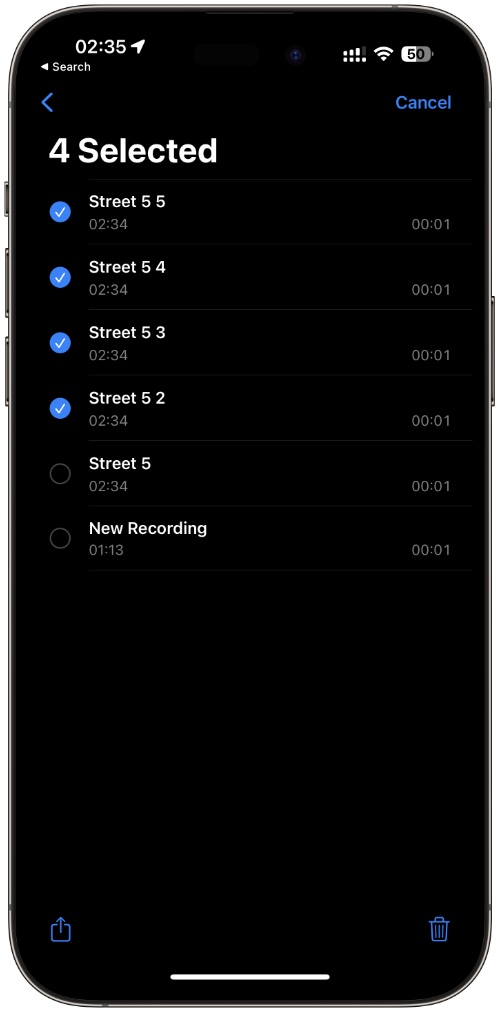If you’re running out of iCloud space and scrambling to find ways to make more space in your iCloud account, then you are in the right place. It can be frustrating to get iCloud Storage Is Full errors on your device and being notified that your Photos, Videos and iCloud Drive are no longer updating.
Table of Contents
- How to see what’s in your iCloud Storage
- Delete Photos in iCloud Photos
- Delete Old iCloud Backups
- Make iCloud Backups Smaller In Size
- Delete Text Messages and Attachments in Messages
- Delete Mail and Mail Attachments
- Delete Files and Folders in iCloud Drive
- Delete Voice Memos To Free Up iCloud Storage
- iCloud Storage still full or not free enough?
Unfortunately running out of space in iCloud is a fairly common problem made worse by the fact that Apple only provides 5GB of disk space with a free account. This can also cause iCloud Backup Failed errors.
Even those paying for iCloud+ can run out of disk space as the number of photos, videos, files, and backups rise for their Apple devices.
Running out of iCloud Storage isn’t ideal as when this happens you are no longer able to backup new photos and videos to iCloud Photos, add documents to your iCloud Drive, or create new backups of your device. Perhaps more annoying is the fact that you are no longer able to send or receive emails with your iCloud email address. I can’t recount how many times I have seen people asking about iCloud storage full not receiving emails question.
In this article, we will share tips that will allow you to free up more space in iCloud and get rid of iCloud Storage Is Full error in 2023. This will be done by deleting iCloud content that you are not using.
How to see what’s in your iCloud Storage
The first step in determining what’s taking up your iCloud Storage is seeing what’s in your iCloud Storage. You can check this by following the steps below.
Step 1. On your iPhone or iPad open Settings and tap on your name.
Step 2. On the Apple ID page tap on the iCloud option.
Step 3. From the top of the page tap on Manage Account Storage or Manage Storage.
On the next screen, you will see a list of apps and features and next to them, you can see how much iCloud Storage is being used by them. You can also see a snapshot of various categories and how much iCloud Storage they are using at the top of the Manage Account Storage page.
With this you can get rid of iCloud Storage Is Full errors on your iOS device.
Delete Photos in iCloud Photos
One of the first things that you can do in order to make up more space in your iCloud account is to delete photos that are stored in your iCloud Photos album. This is done by deleting old or unwanted photos from your iPhone or iPad. But before you do this make sure you back up the photos that you actually want.
These steps will show you how to delete photos from iCloud but not iPhone or iPad.
Here’s how to delete photos from iCloud storage
Step 1. On your iOS device open the Photos app and tap on the Library tab.
Step 2. Now tap on All Photos and then tap on the Select button.
Step 3. Choose all the photos and videos that you want to delete and tap on the Delete button. Then confirm by tapping on the Delete Photo option.
If you are not using iCloud Photos feature, then backup of your photos and videos is made in your device’s iCloud backup. You can check this by going to Settings -> Your name -> iCloud -> Manage Storage and then Backups. There tap on the name of your device and then check how much storage is being used by Photos.
You can stop photos and videos from being part of your iCloud backup by following the steps below.
Step 1. Open Settings and tap on your name.
Step 2. Tap on iCloud and then tap on Manage Account Storage or Manage Storage.
Step 3. Now tap on Backups and then tap on your device’s name.
Step 4. On the next screen turn off the toggle for Photos Library.
Delete Old iCloud Backups
You can free up space on iCloud Storage by following our steps on how to delete old backups on iCloud, which are given below. This includes iCloud Backups of your current device as well as older devices that you don’t use anymore.
Step 1. On your iPhone or iPad go to Settings -> Your Name -> iCloud.
Step 2. Now tap on Manage Account Storage or Manage Storage option.
Step 3. Next, tap on your device’s name and then tap on the backup you want to delete.
Step 4. Finally, tap on the Delete Backup option and then on Turn Off & Delete.
This will delete old backups on iCloud and free up much-needed space on your iCloud account.
Make iCloud Backups Smaller In Size
Next solution for how to get rid of iCloud Storage is full error is making iCloud Backups smaller. iCloud backups provide an easy way to back up your data in the cloud. This feature can also take up a lot of iCloud Storage on your account. You can reduce the size of your iCloud backups and free up disk space by following the steps below.
Prevent certain apps from creating backups in iCloud
Step 1. On your iPhone or iPad open Settings and tap on your name.
Step 2. Tap on iCloud option and then tap on Manage Account Storage or Manage Storage.
Step 3. Next tap on the Backups option and tap on the name of your device.
Step 4. On the next screen turn off the apps that you do not want to back up and then choose Turn Off & Delete option.
You can also see the size of the backup for each app. Make sure you turn off toggles for unnecessary apps that are taking up the most space.
Also read: Can’t backup iPhone or iPad to iCloud? Fix
Delete Text Messages and Attachments in Messages
If you are using the Messages in iCloud feature, then all of your text messages and attachments such as photos, videos, documents, etc are being uploaded to your iCloud Storage. You can free up iCloud Storage by deleting texts and attachments in Messages.
You can follow these steps to delete text messages and attachments. You can delete all the messages and attachments from a single conversation thread with these steps.
Step 1. Open the Messages app on your iPhone or iPad and swipe left over the conversation you want to delete.
Step 2. Now tap on the Delete button and then tap on Delete again to confirm.
Delete a single or multiple attachments
If you don’t want to delete an entire conversation thread and only want to delete a single or few attachments, then you can follow these steps.
Step 1. Open the Messages app on your iOS device and open the conversation thread you want to delete attachments from.
Step 2. Tap and hold on to the message bubble or attachment that you want to delete. Then tap on the More option.
Step 3. Now tap on the Delete icon and then on Delete Message.
Note: If you want to delete multiple attachments, then open a message thread, tap on the ‘i’ button, and on the Photos section tap on See All option. Then tap on Select and tap on all the photos and videos you want to delete. Finally, tap on the Delete button and confirm.
Delete Mail and Mail Attachments
You can follow the steps below in order to free up iCloud Storage by deleting email messages in the Mail app. You can free up a significant amount of iCloud Storage by deleting messages will large attachments.
Step 1. On your iOS device launch the Mail app and open the iCloud email account’s inbox.
Step 2. Swipe left on the message you want to delete.
Step 3. Go to Mailboxes and tap on the Trash folder.
Step 4. Now swipe on the message to delete it permanently. To easily delete multiple messages tap on the Edit button and then tap on the Select All option. Finally, tap on Delete and confirm.
Delete Files and Folders in iCloud Drive
If you use iCloud Drive, then chances are it is taking up a significant amount of iCloud Storage. You can claim some of that disk space back by deleting folders or files from your iCloud Drive account. Just follow these steps.
Step 1. On your iPhone open the Files app and tap on the Browse tab.
Step 2. Now under Locations tap on iCloud Drive and then tap on the More button (…).
Step 3. Tap on the Select button and choose the files or folder that you want to delete followed by a tap on the Delete button.
Step 4. Next, go to Locations and then tap on the Recently Deleted option.
Step 5. Now tap on the More option and then tap on Select.
Step 6. Select all the files you want to delete then tap on the Delete button and tap on Delete to confirm.
If you are on iPad, then follow these steps to delete files and folders in iCloud Drive and free up iCloud Storage.
Step 1. On iPad open the sidebar and under Locations tap on iCloud Drive.
Step 2. Tap on the Select button and choose the files and folders you want to delete, and tap on the Delete button and confirm.
Step 3. Next from the sidebar tap on the Recently Deleted option and then tap on Select.
Step 4. Tap to select the files you want to delete from the Recently Deleted folder and tap on Delete button, and then confirm to delete.
Delete Voice Memos To Free Up iCloud Storage
You can delete voice memos to free up iCloud Storage by following these steps.
Step 1. On your iOS device open Voice Memos app.
Step 2. Now tap on the Edit button from the top and then select the voice memos you want to delete.
Step 3. Tap on the Delete button.
Step 4. Next, go to the main screen by tapping on the ‘<‘ button from the top left corner.
Step 5. Tap on the Recently Deleted option.
Step 6. Finally, tap on the Edit button and then tap on Delete All followed by Delete Forever.
iCloud Storage still full or not free enough?
If you have deleted all the photos, videos, documents, files, voice memos, attachments and more from your iCloud account, but your iCloud Storage Is Full still, then it might be a good idea to consider upgrading to iCloud+ or if you are already subscribed, upgrading to a higher iCloud Storage Plan.
You can buy 50GB storage for $0.99 per month, 200GB storage for $2.99 per month, and 2TB storage for $9.99 per month from Apple. Learn more about how to add iCloud Storage to your iCloud account here.
Are you wondering why is my iCloud Storage full after deleting everything? Don’t worry and give it some time as iPhone updates your iCloud account and tells it to remove the items you have deleted from your iCloud Storage.
During this time make sure your iPhone is connected to the Internet.