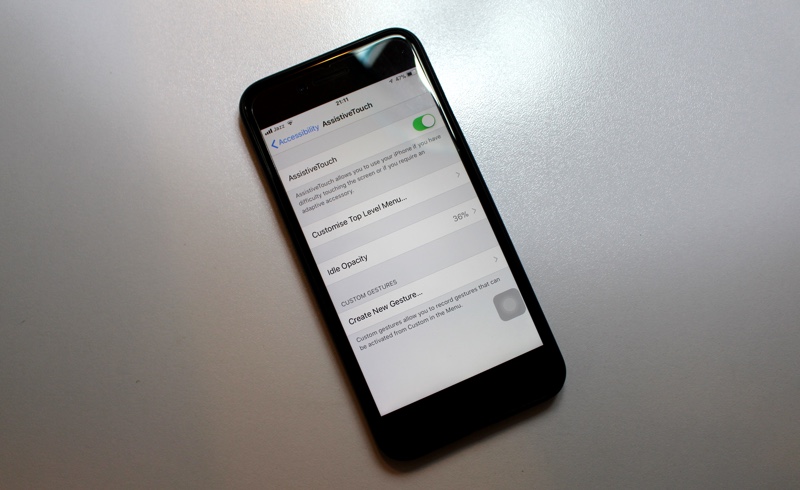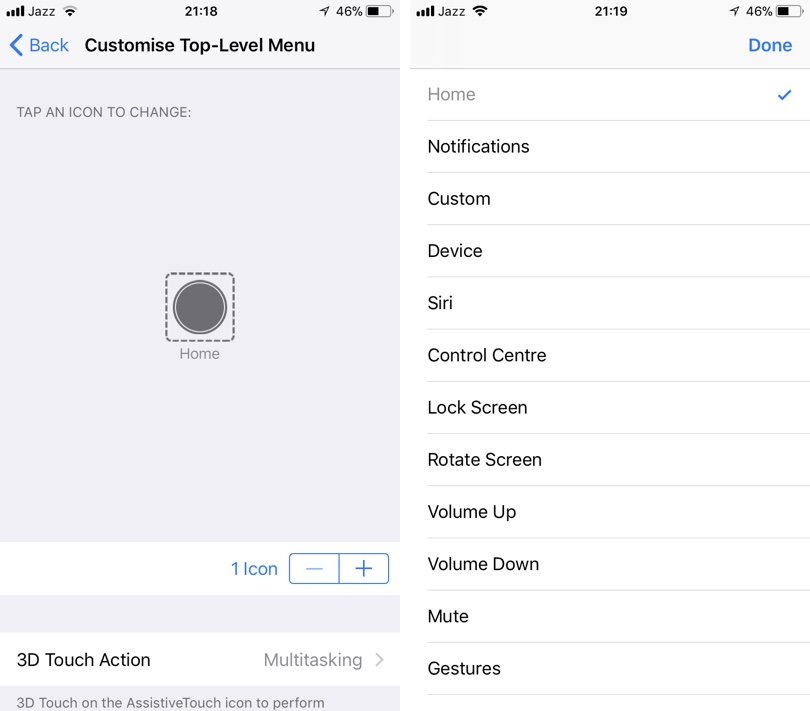Home Button is an important part of the iOS experience. If you have ever had a device that has a malfunctioning home button, then you would know that the device can become pretty useless without it. Many users don’t know that there is a virtual home button hidden deep inside iOS’s Accessibility Settings that can allow you to live without the physical home button.
This software home button can be activated through the AssistiveTouch feature of iOS. Once enabled you will be able to single tap the on-screen button in order to return to the home screen. You will also be able to perform other home button actions like double tapping on it to open the multitasking page. Later in this post we will also show you how you can use 3D Touch gestures with this feature.
Why wait for iPhone 8 when you can go home button free on your iPhone 7 or iPhone 6s! Instructions below…
Read on to learn how to go home button free on your current iPhone or iPad on any iOS version. This trick has been tested to work on both iOS 10 and iOS 11 devices.
- To activate virtual home button feature open Settings > General > Accessibility.
- From the Accessibility page look for ‘AssistiveTouch‘ option.
- Now tap on ‘Customize Top Level Menu…‘ option. On the next screen tap on the ‘–‘ button 5 times in order to remove extra controls from the button.
- Now tap on the remaining ‘Custom‘ button and select ‘Home‘ from the menu. Tap on the ‘Done‘ button.
The AssistiveTouch button should appear on the screen now. Tap on it and you should be returned to the homescreen. Double tap on it to open multitasking screen.
Using 3D Touch to your advantage
If you have a device that has 3D Touch functionality, then you can also take advantage of this feature and make accessing the multitasking screen even easier. Just follow the simple steps below.
- Access the AssistiveTouch settings by going to Settings > General > Accessibility > AssistiveTouch.
- Tap on ‘Customize Top-Level Menu‘ option ad from the next screen tap on ‘3D Touch Action‘ option.
- From the list look for ‘Multitasking‘.
- Now you should be able to access the App Switcher screen by simply force tapping on the AssistiveTouch button.
The on-screen button may feel like an eyesore at first, but you will soon get used to it. You can even move it around the screen at a place that is least intrusive for what you are doing on your iOS device.