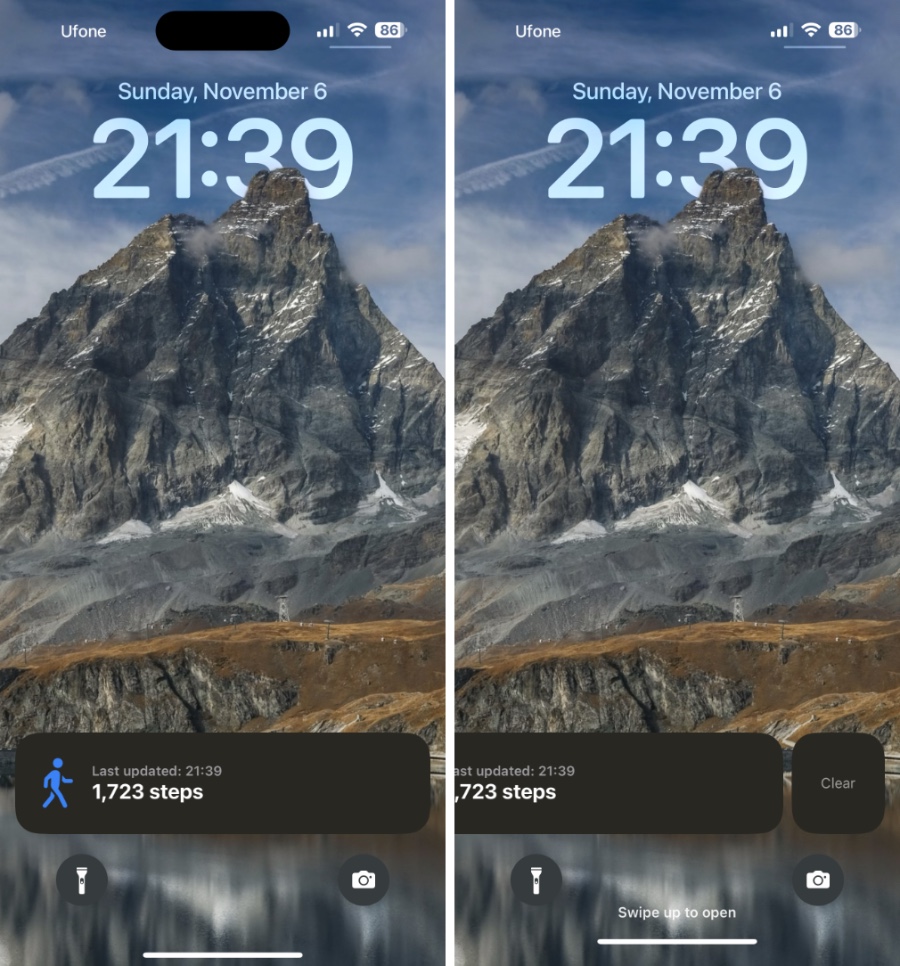If you are running iOS 16.1 or later, then you would be familiar with Live Activities feature. In this guide we will show you how you can enabled or disable Live Activities feature on your iPhone.
In this post you will learn two different things. The first thing we are going to help you with is how you can enable or disable Live Activities feature while your iPhone is in its locked state.
In the second part of this tutorial we will guide you on how you can enable or disable Live Activities for specific apps only. So without any further ado let’s get started.
What is Live Activities feature?
Live Activities is an iPhone feature that is available on iOS 16.1 or later. With the help of this feature apps can display sticky and interactive notification alerts on the lock screen, that show real-time information to the user. These type of notifications are useful when you want to stay up to date on a sports game score, a taxi ride that you have ordered and more.
Third-party apps need to add support for Live Activities before they can use this feature and take advantage of it and display dynamically updating information to the user without having them unlock the device.
Enable or Disable Live Activities on Locked Device
You can enable or disable Live Activities feature while your iPhone is locked by following the steps below.
Step 1. Open Settings and go to Face ID & Passcode option and enter your passcode.
Step 2. Next scroll down and under Allow Access When Locked look for Live Activities option.
Step 3. Turn off the toggle for Live Activities if you want to disable this feature while your iPhone is locked.
Step 4. Enable this toggle if you want to turn it on.
Enable or Disable Live Activities for Individual Apps
You also have the option to enable or disable Live Activities feature for specific apps. So you can disable this feature for apps you don’t want to see Live Activities notification for. To do so just follow these steps.
Step 1. Open Settings and scroll down. Find the app you want to disable Live Activities for.
Step 2. Tap on the app’s name and on the next screen look for the Live Activities toggle.
Step 3. Finally turn off the toggle if you want to disable Live Activities or turn it on if you want to enable it.
How to dismiss Live Activities notification
You can temporarily get rid of a Live Activities notification.
You can easily dismiss a Live Activities notification by simply swiping left on it and then tapping on the Clear button.