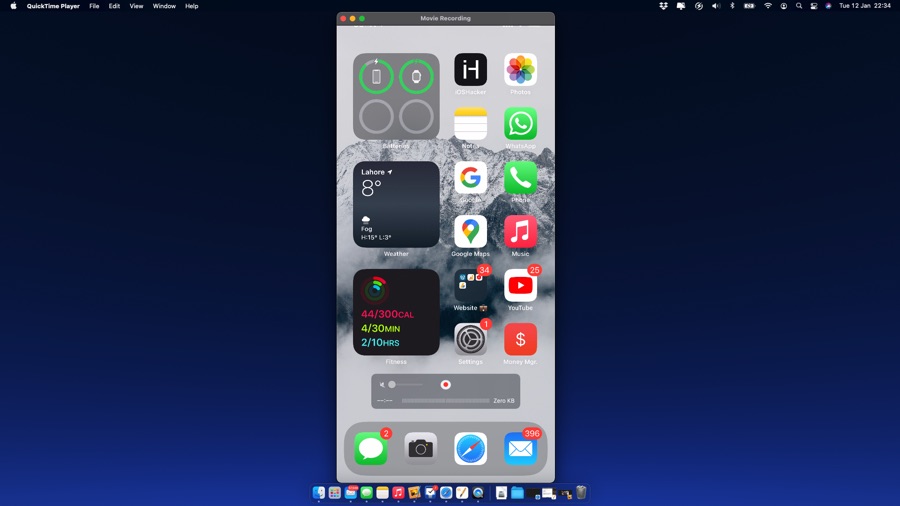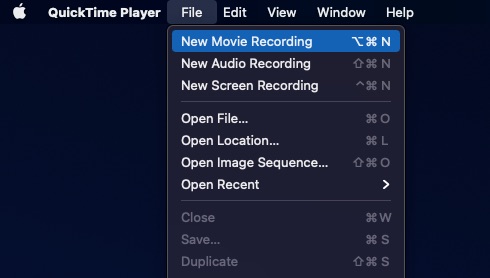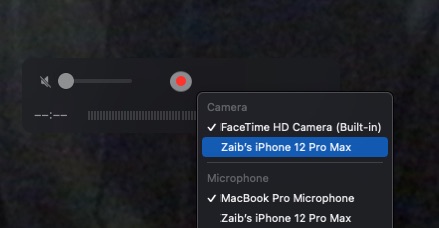If you are a Mac user who wants to mirror iPhone screen on Mac, then we have the perfect solution for you. Using the built-in features of macOS and iOS you can mirror any iPhone or iPad’s screen on Mac.
Mirroring iPhone screen on Mac can be very useful in situations where you want to see what’s happening on the iPhone on a larger display. It can also be useful for demonstration purposes as using QuickTime you can also record iPhone’s screen and share it with others.
The best thing about this method is it is absolutely free and does not require any third-party app.
So without any further ado, let’s take a look at see what’s happening on iPhone’s display on the Mac.
You can also record iPhone screen using iPhone’s built-in screen recording feature.
How to mirror iPhone or iPad screen on Mac
Follow these instructions in order to mirror iPhone or iPad screen on your Mac. These steps by step instructions will help you in achieving this useful task.
What you need:
- A USB Lighting Cable
- A Mac running macOS Yosemite or later
- An iPhone, iPad or iPod touch running iOS 8 or later
Steps: Mirror iPhone screen on Mac
Step 1: Connect your iPhone or iPad to your computer using a USB Lightning cable.
Step 2: After connecting the device launch QuickTime Player application on your Mac.
Step 3: Now from the Mac Menu Bar click on File option and then from drop down menu click on ‘New Movie Recording‘.
Step 4: Now you should see a red Record button on the playback controls bar. Click on the down arrow next to it.
Step 5: On the menu you should see your iPhone or iPad’s name. Click on it. In case you don’t see the iOS device on this menu try disconnecting and reconnecting it.
Step 6: Click on your iOS device’s name. As soon as you do you should see mirroring of your iPhone’s screen on the Mac.
The iPhone screen will be mirrored on the Mac in real-time and you will see all of your interactions on Mac’s screen.
You can also record what’s happening on your iPhone or iPad by clicking on the red Record button. Once you are done you can click on the Record button again in order to save and share the recording.
You can mirror and screen record any game, app or video that you are playing on your iOS device.
So there you have it folks, this is how you can mirror and record iPhone or iPad’s screen on your Mac using QuickTime and a USB cable.
What do you think about this tutorial? Share your thoughts in the comments below.