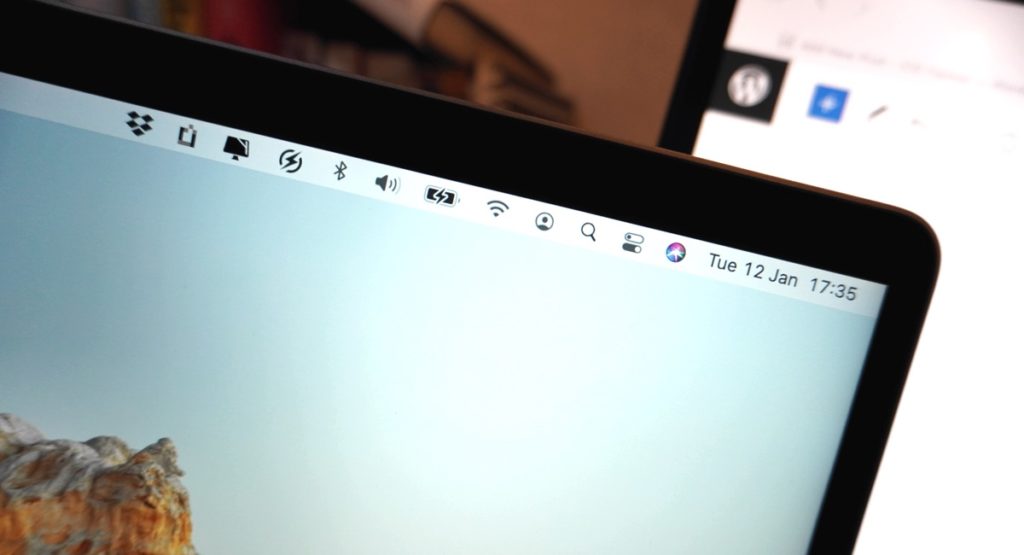
Mac Menu Bar is one of macOS’s most under appreciated features. The handy and ever-present Menu Bar gives users quick access to app and desktop options while also display useful information and system menus for quick access.
On macOS Big Sur or later users get many customization options for the Menu Bar that allow them to hide Mac Menu Bar and even customize it according to their liking.
In this tutorial we will show you how to hide Mac Menu Bar and customize based on your needs.
How to hide Mac Menu Bar
If you don’t want the Menu Bar to always appear on your Mac and would rather hide Mac Menu Bar when its not needed, then you can do so by following a few simple steps as given below.
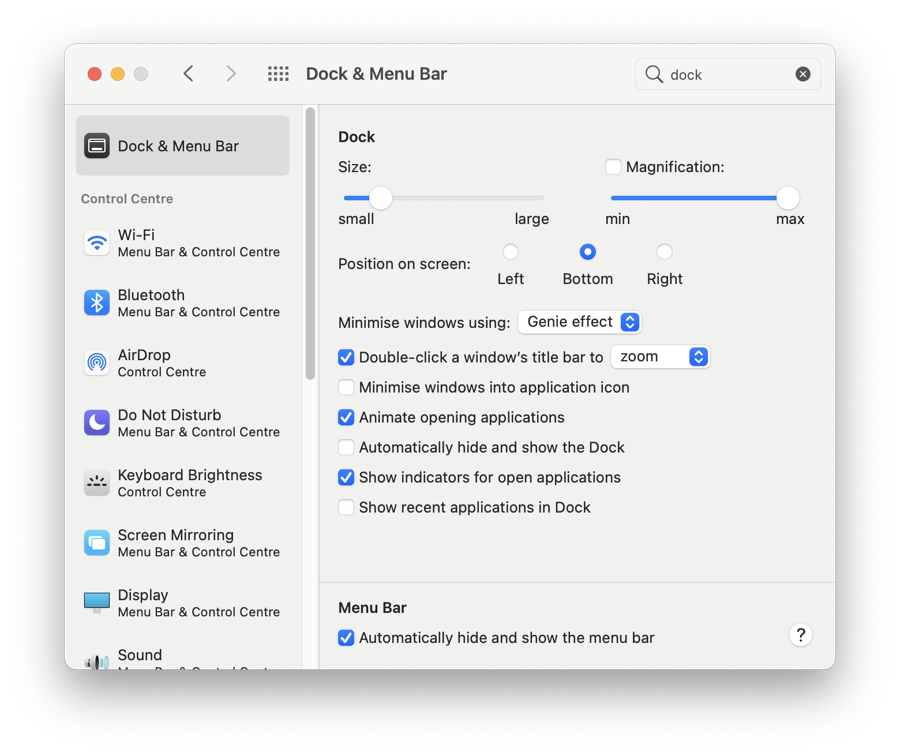
- On your Mac open System Preferences.
- On the System Preferences window click on Dock & Menu Bar option.
- Next make sure Dock & Menu Bar option is selected from the side pane.
- From the settings check the box for ‘Automatically hide and show the menu bar‘.
Once you have selected the option to hide Mac Menu Bar the bar will automatically hide and will only appear when you take Mac’s cursor to the top of the screen.
How To Customize Mac Menu Bar
What many people don’t realize is that on macOS Big Sur they have the ability to customize Mac Menu Bar. They can change the appearance of the click, show or hide the Spotlight button, Remove Siri icon and add or remove the Time Machine icon.
You can customize Mac Menu bar by following these steps.
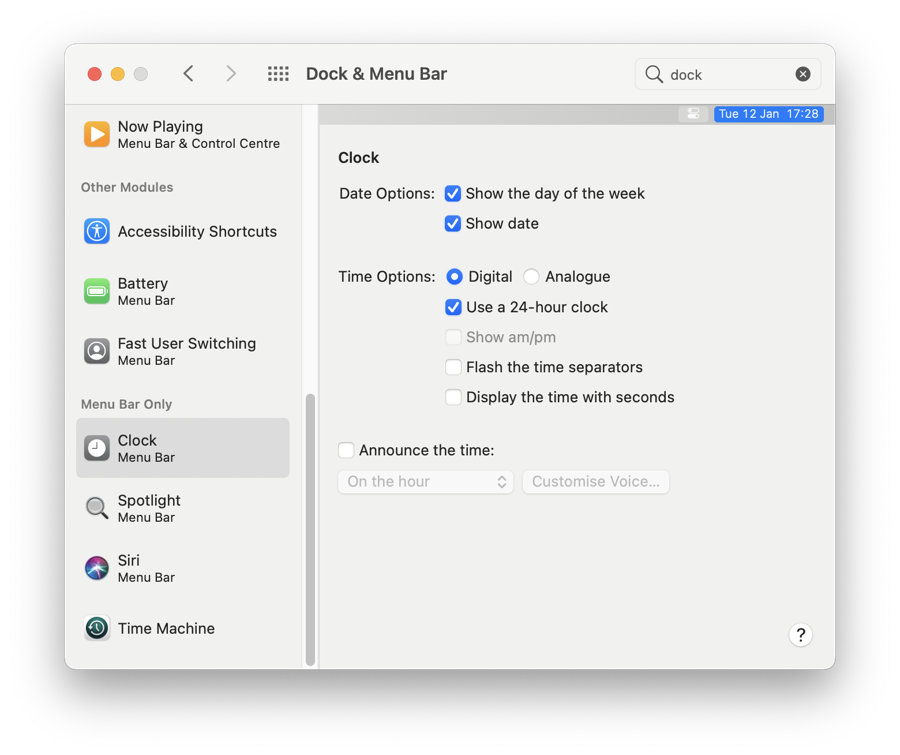
- Open System Preferences on your Mac.
- Click on Dock & Menu Bar icon and from the next screen scroll all the way down from the side pane.
- Click on Clock, Spotlight, Siri or Time Machine options in order to customize them individually.
Even more Menu Bar Customizations
That’s not it. Under Control Center section of the Dock & Menu Bar side pane you can choose to show or hide the following.
- Wi-Fi
- Bluetooth
- Do Not Disturb
- Screen Mirroring
- Display
- Sound
- Now Playing
- Accessibility Shortcuts
- Battery
- Fast User Switching
Good thing is many of these icons also appear on Control Center, so hiding them from the Menu Bar will not make them inaccessible from desktop.
There you have it folks, this is how you can hide or customize Mac Menu Bar on your iMac or MacBook.
How do you like your Mac’s Menu Bar? Do you like it full of options or simple with minimalistic look? Share your thoughts in the comments below.








Thanks for the article. Is there a way to keep the menu bar on everywhere apart from the TV app? I cannot see a way to disappear the app in the TV app.