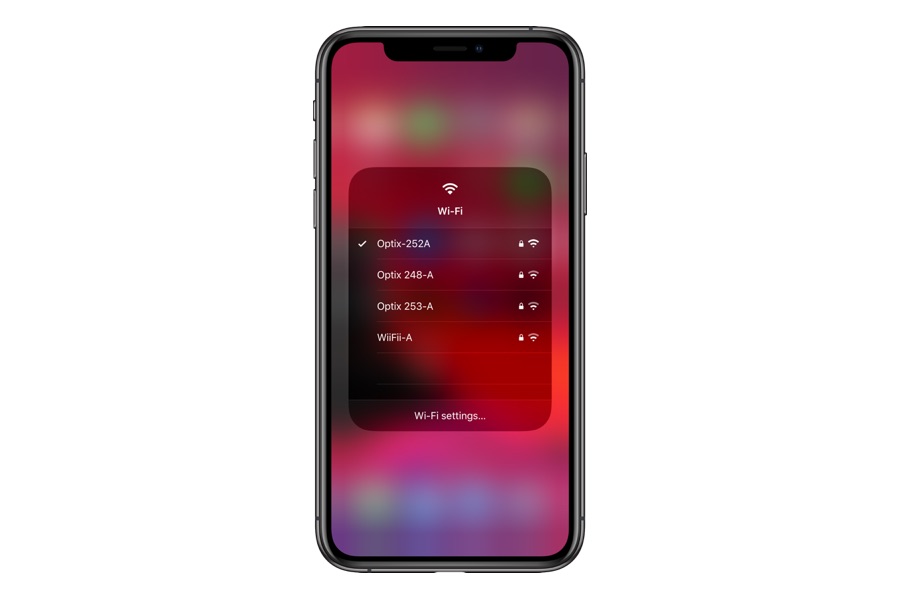With iOS 13 Apple has finally made it possible for iPhone and iPad users to quickly change Wi-Fi networks through the Control Center. The iOS Control Center has the toggle for controlling Wi-Fi from the beginning however its functionality was limited to enabling and disabling the Wi-Fi feature only. To do anything else you were forced to open the Wi-Fi section of the Settings app.
Starting iOS 13 and iPadOS 13 on the iPad, users will be able to connect to new Wi-Fi networks and switch between previously connected networks right from the Control Center screen.
Quickly Change Wi-Fi Networks Through Control Center
Users can quickly connect to or switch between Wi-Fi networks by following the simple steps below.
- On your iPhone or iPad access the Control Center screen.
- Once you are on the Control Center screen pressure tap on on the toggles widget. If you have a non-3D Touch device tap on the widget area and hold with your finger until the widget expands. Make sure you are placing your finger on the widget area and not on any of the toggle buttons.
- While the toggle widget is expanded tap and hold on the Wi-Fi toggle. This should reveal a new menu with list of available Wi-Fi networks.
You can instantly connect to a previously connected Wi-Fi network by tapping on its name or tap on a new Wi-Fi network, in which case you will be taken to the Wi-Fi section of the Settings app for password authentication.
The handy new Wi-Fi menu of the Control Center also has a Wi-Fi Settings button located at the bottom. Users can also tap on it to quickly access the full Wi-Fi Settings page.
Having the quick Wi-Fi menu inside the Control Center will make it more convenient for iPhone and iPad users to switch Wi-Fi networks. This way they can also control Wi-Fi without having to leave the app they are currently using.