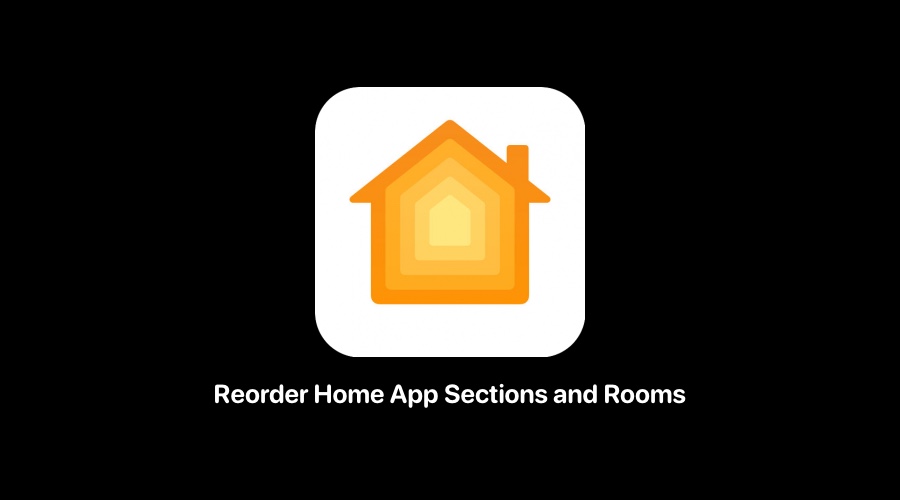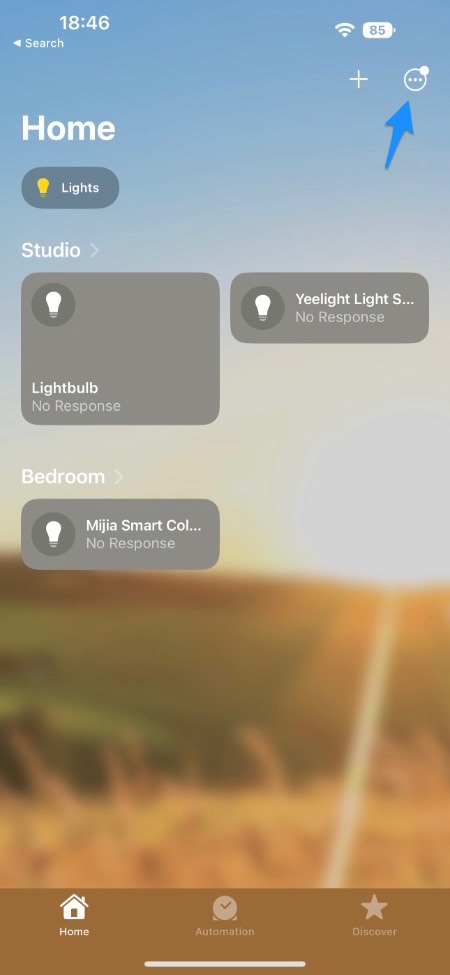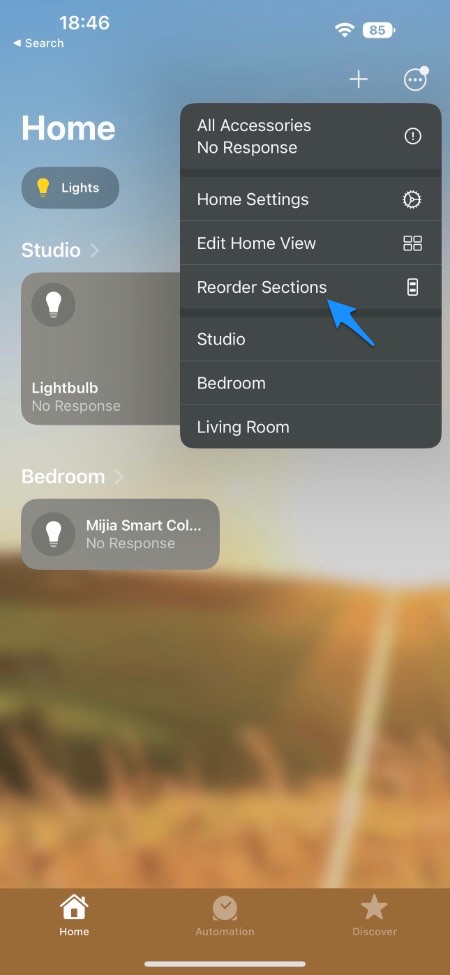If you haven’t updated your iPhone to the latest iOS, then now is the time to do so. There are plenty of great features that you are missing out on. For instance, on iOS 16 or later you can create a custom layout in the home app.
Moreover in the new Home app, you will experience new and better UI, new wallpapers and iconography.
In iOS 16’s improved Home app, we will walk you through how to reorder rooms in the home app.
How to reorder Home app rooms and sections
In order to reorder rooms in the Home app, follow the steps below:
Step 1. Update your device to iOS 16 or later.
Step 2. Go to the ‘Home’ app.
Step 3. In the top right corner, find the ‘three-dot circle’ icon and tap on it.
Step 4. Next find and tap ‘Reorder Sections’.
Step 5. Here, you will find all rooms and other sections. In order to move them up or down, tap on the ‘three-line’ icon beside a room you want to reorder. Now, drag it up or down.
Step 6. After you have reordered, tap ‘Done’ in the top right corner.
The New Home App Buttons
In addition to creating a custom layout in the Home app, the new buttons work differently for HomeKit devices. Previously, in order to turn a device on or off, you would need to tap and long-press a device tile and see more control options.
In the new iOS 16, Home app buttons work in the following way:
- In order to turn a device on or off, tap on the left-corner circle icon
- To see more control options, tap on the middle or right side of a button
- Simply long press, for more customized options and device details
I hope this guide is helpful for a custom layout in the Home app with the new iOS 16. For more software updates and functionalities, stay tuned to iOSHacker.com