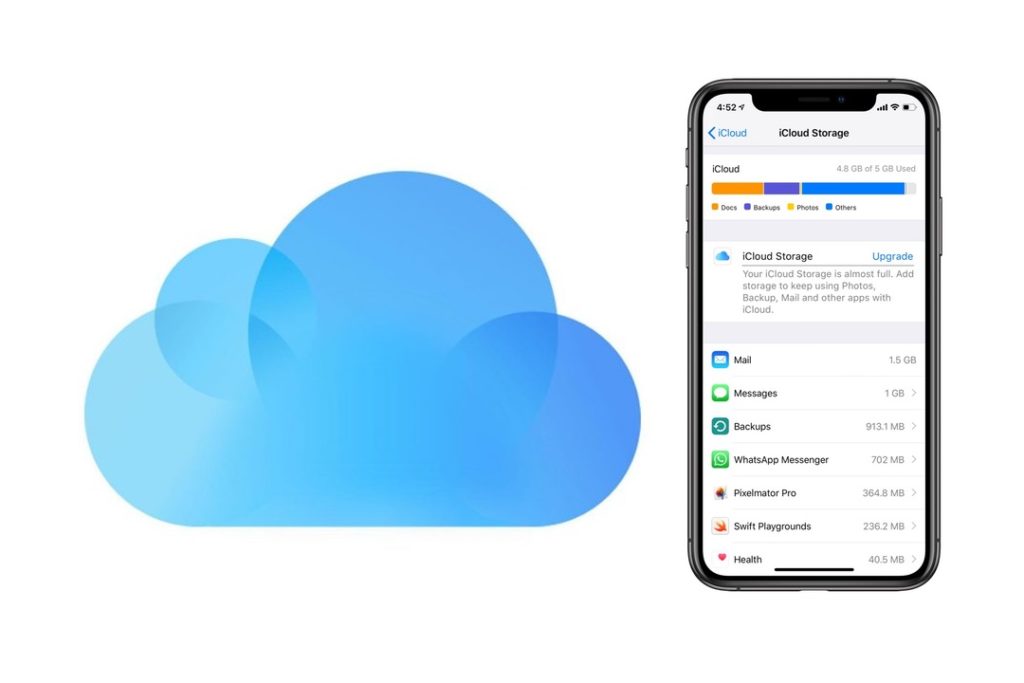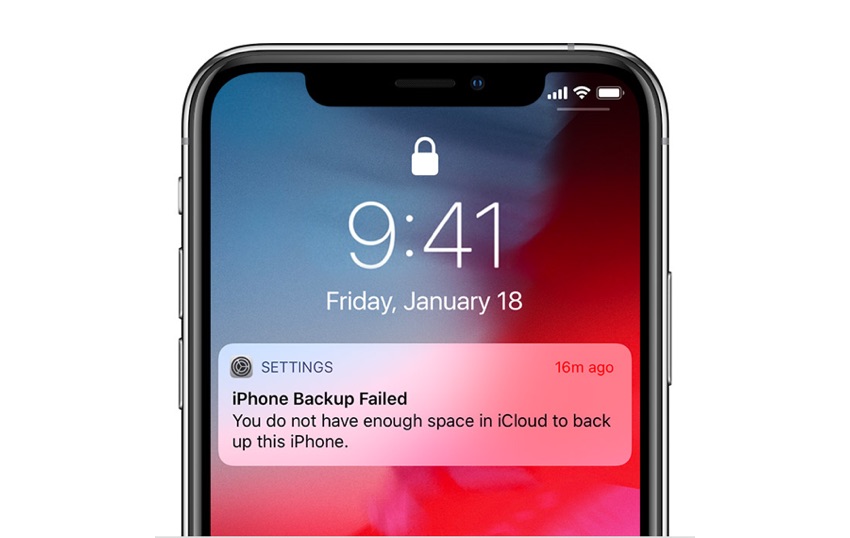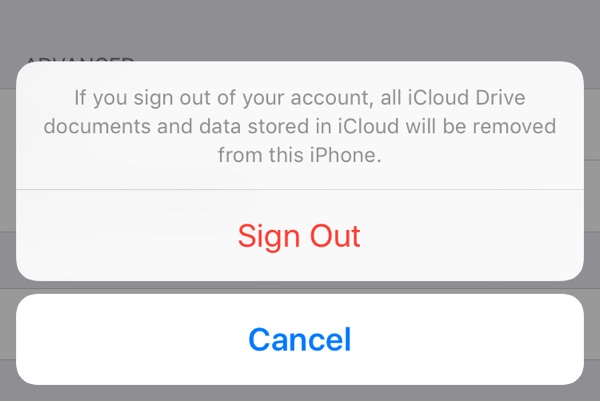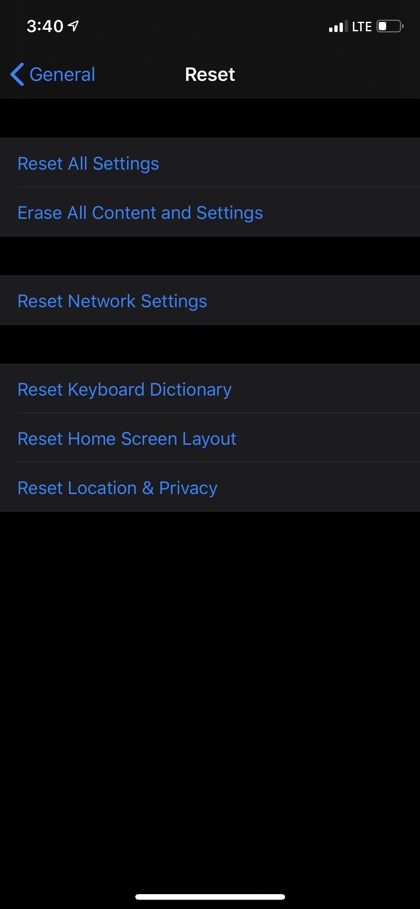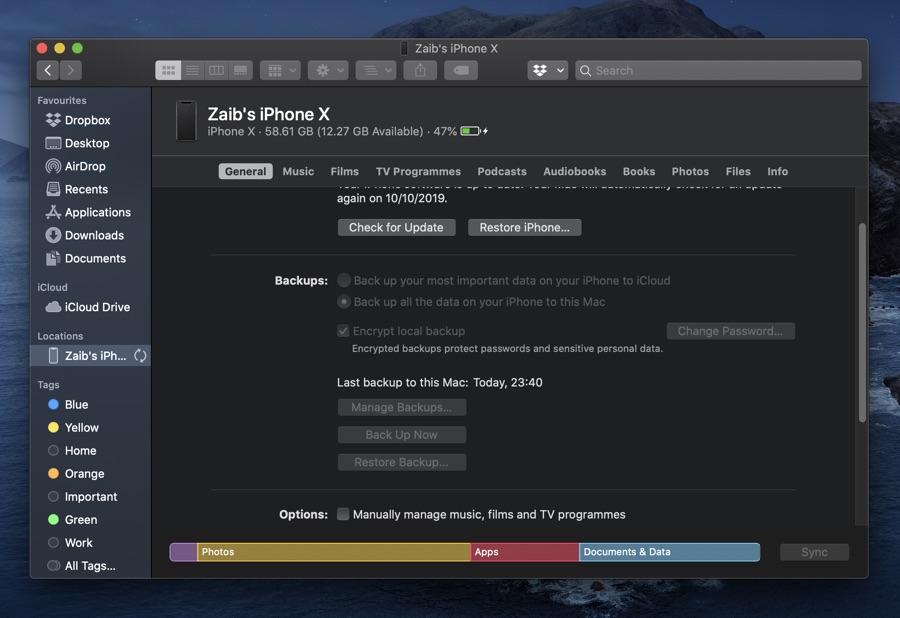Table of Contents
Realizing that your iPhone is unable to backup to iCloud, and you don’t know how to fix this issue can be frustrating. However, this is a common issue most iPhone users face, and you need not fret about it. The solution is simple and clear, and that is exactly what we are going to share with every iPhone user out there.
Why iPhone Stops Backing Up to iCloud:
iPad or iPhone stops backup on iCloud when you don’t have internet connectivity, your iCloud storage is full, your iCloud is not setup properly and more. While there can be multiple reasons for it, the good thing is the fixes are pretty simple. The first thing to know the reason is to ensure whether your iPhone is connected to Wi-Fi as well as there is enough space available on your iCloud account to store more backup.
Before you start with our fixes, it is also worth to make sure whether Apple’s online services are working properly.
Fix iCloud Backup Not Working on iPhone with 6 working solutions:
Now that you know the potential reasons for iCloud backup not working on iPhone, let’s fix them one by one:
1. Is your iPhone connected to Wi-Fi?
The most basic that could cause issue of your iPhone not being able to backup is whether it is connected to a working Wi-Fi? In case it is not connected, your mobile data plan may be consumed entirely and still, your phone will not properly backed up to iCloud. And in case of unlimited data, it will take days to backup, and trust me none wants to wait for this much. So, here is how to make sure your iPhone is connected to Wi-Fi:
- Go to Settings
- Go to Wi-Fi at the top
- Go to the Wi-Fi network you want to connect to
- Enter the network password and tap the ‘Join’ button on the right corner of the screen
After connecting to Wi-Fi, start the process of backing up to iCloud with the following steps:
- Go to Settings
- Tap on your name
- Go to iCloud>iCloud Backup. Turn on the switch next to iCloud Backup
- Select ‘Backup Now’
2. Ensure Enough iCloud Storage is available:
As mentioned earlier, your iCloud should have enough storage to backup your iPhone. Not having enough storage can stop iPhone backups on iCloud, and give you the annoying iCloud Storage Full alerts. If you want to check the storage, follow these steps:
- Go to Settings
- Tap your name
- Go to iCloud
Check the status of your iCloud storage on the top of the menu. It depends on your choice whether you want to manage the storage by tapping on ‘Manage Store’ or buy more iCloud space through the ‘Upgrade’ option. After creating more space, backup your iPhone by following the above-mentioned steps.
3. Try Logging Out and Back Into Your iPhone:
As there are various ways to fix iCloud backup not working on your iPhone, try logging out and back into your iPhone. The potential fix? It can resolve verification issues that sometimes prevent iCloud backups.
Here is how can log out and in again:
- Go to Settings
- Tap Accounts & Passwords
- Tap Sign Out on the bottom
- Erase all settings. At this point, you are signed out and redirected to iCloud sign-in page
- Enter iCloud login details and follow instructions that pop-up. After logging in, backup your iPhone to iCloud again.
Note: don’t worry if the pop-up while logging out tells you that ‘all your data will be removed”. Because despite removing your files from iPhone, iCloud stores all your files. And after logging in again, your data will be re-downloaded.
4. Reset Everything!
Don’t lose hope if you are still having backup issues. This may be the right time to reset all your iPhone’s settings. You will not be losing any data except removing Wi-Fi passwords, settings that may be interfering with backup or Accessibility settings.
Follow these steps to reset your iPhone:
- Go to Settings
- Tap General
- Go to Reset at the bottom of the menu
- Tap Reset All Settings and confirm. After it restarts, backup again. If the problem persists, move on to the next solution below.
5. It’s Time To Backup With iTunes or Finder:
When other solutions don’t work, restore your iPhone. But make sure you have connected your device with a computer and you back it up with iTunes or Finder. For this, follow these steps:
For iTunes:
- Connect iPhone to the computer via USB cable and open iTunes
- On the iTunes window, tap the iPhone button
- You will see ‘Backups’ pop-up on the screen. Now, under ‘Automatically Backup’ dialog box, click ‘This Computer’, and select ‘Backup Now’.
For Finder:
Connect the lightning cable
- Under the ‘Locations’ option, click on your iPhone.
- Go to ‘Backups’ and click ‘Backup all of the data on your iPhone to this Mac’ option.
- And finally, click ‘Backup Now’
Now move on to the section 6 for next steps on how to solve iCloud backup not working on iPhone…
6. DFU Restore iPhone:
Once you have completed the iTunes or Finder backup process, go for DFU restore. This restore is a different one from the traditional iPhone restore, because it removes your iPhone’s software as well as hardware settings, and clears your iPhone from potential bugs and issues. This is also an ultimate solution to fix iOS software glitches.
Here are our complete guides on how to DFU restore an iPhone or iPad:
- How To Put iPhone 11 In Recovery Mode Or DFU Mode (Guide)
- How To Put iPhone XS, iPhone XS Max And iPhone XR In DFU Mode
- How To DFU Restore iPhone, iPad or iPod touch
After DFU restore, backup your iPhone to iCloud again. This is how you can fix iCloud backup not working on iPhone or iPad. Was this article helpful? Which solution was effective for your problem? Share with us in the comments below. Also, share this info with your friends and family who may be facing iCloud backup not working on iPhone.
For more useful posts, stay tuned to iOSHacker.com.