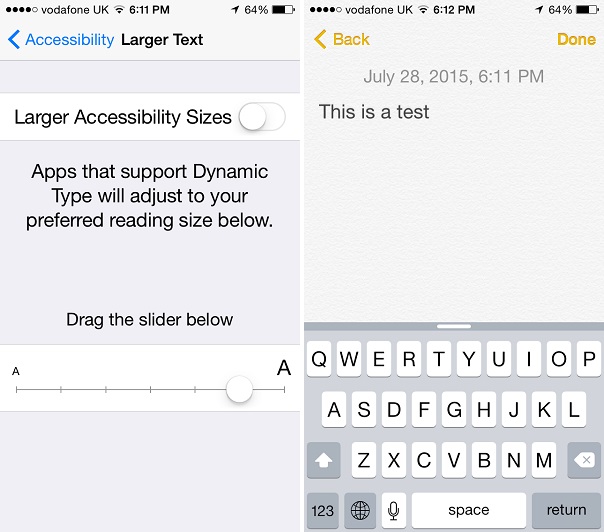Do you find it difficult to read text on your iOS device? If yes, then a handy accessibility feature on your iPhone, iPad or iPod touch can make your life much easier by letting you increase or decrease the size of text according to your choice. The best thing about this feature is that it not only increases the text size within the Settings app but it also affects stock apps like Mail, Notes, Messages etc. Many third-party applications are also affected by this setting.
Increasing or decreasing iOS text size from default size is very simple. All you have to do is open the Settings app and go to General. Then look for the ‘Accessibility’ option and tap on it. On the next screen you will find the ‘Larger Text’ option, tap on it. Just follow this path: Settings > General > Accessibility > Larger Text.
On the next screen you will find a slider that will let you increase or decrease the text size. Move the slider towards right to make the text larger or towards left to make it smaller. You can try moving the slider to different positions to find the one that works best for you. Since you don’t need to restart the device for the change to happen, you can also try opening other apps to see which setting is right for you.
This is a useful feature that is great for someone who has trouble reading small text or just want to make iOS text larger or smaller.