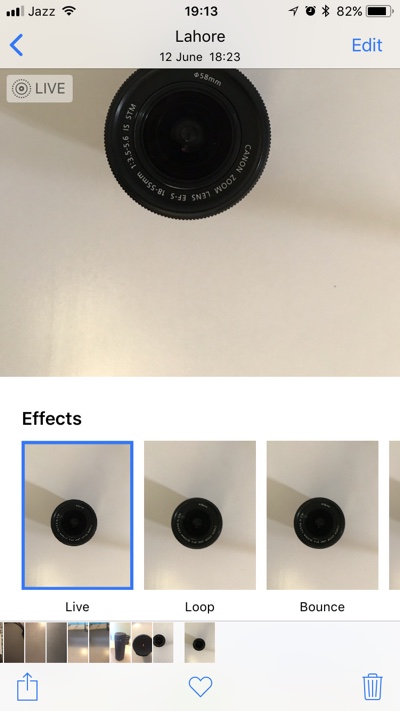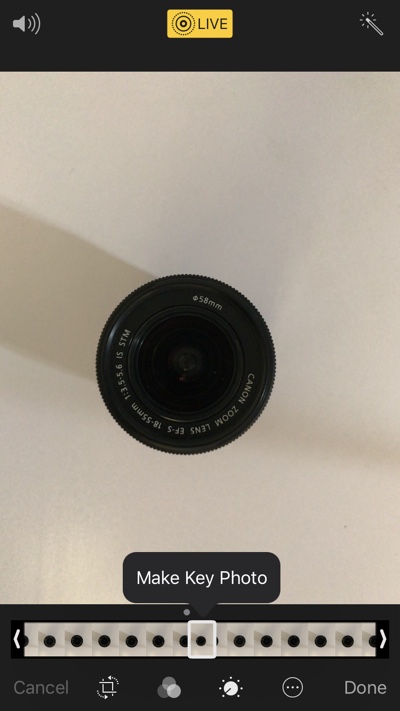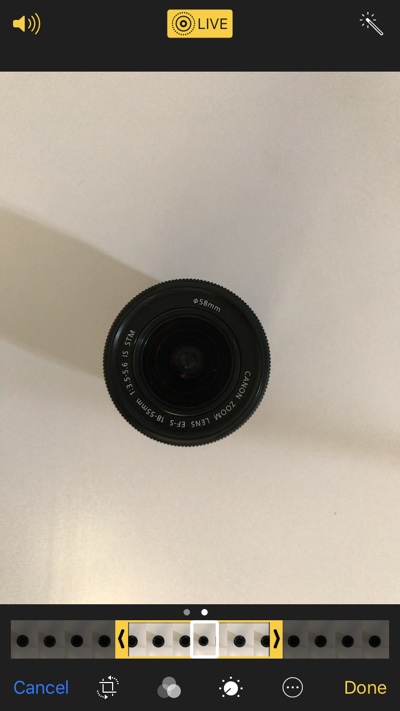iOS 11 brings a number of new features for the Live Photos feature that might make you reconsider their usefulness. The Live Photo feature was one of the highlighting features of the iPhone 6s, however it didn’t turn out to be as big as Apple had hoped for.
With iOS 11 Apple has added new features to Live Photos feature including the ability for users to choose the key photo, trimming Live Photos and new effects. Lets talk about each of these features individually.
The Live Photo Effects
With iOS 11 you are able to do so much more thanks to the Effects feature. When you swipe up on a Live Photo you gain access to three different effects that you can apply to that image. The effects you can choose from include Loop, Bounce and Long Exposure.
The Loop effect will play part of the live photo that you can choose or will be chosen for you automatically repeatedly, in a loop. Whereas the Bounce effect will add a funky bouncy effect to the image, playing part of the Live Photo back and forth.
Perhaps the more interesting effect is Long Exposure, which allows users to convert a simple live photo of animated subject such as waterfall, fireworks etc into a beautiful DSLR-like long exposure shot.
Here’s a Live Photo Long Exposure shot we post on our Instagram. The image was taken with an iPhone 7 running iOS 11 beta.
Choosing Live Photo Key Photo Manually
iOS 11 lets you choose the key or main image of the Live Photo manually. On iOS 10 there was no way of changing the key photo, and the image you took became the main image automatically. On iOS 11 however you can choose any part of the Live Photo to be the key image. Here’s how you change the key photo for a Live Photo.
- Open the Live Photo you want to change key photo for.
- Tap on the ‘Edit’ button from the top right side of the screen.
- From the timeline that appears right below the image preview tap on the part of the Live Photo you want to set as Key Photo.
- Tap on the ‘Make Key Photo’ button.
That’s it. Now this image will become the key photo for your Live Photo.
How To Trim Live Photos
Another useful feature that iOS 11 brings to Live Photos is the ability to trim them for the users. Follow the steps below to find out how.
- Open the Live Photo that you want to trim.
- Tap on the ‘Edit’ button from the top right side of the screen.
- Now grab the arrow from any side of the timeline, and keep the part that you want to keep in the Live Photo between yellow section.
That is it. Once you have selected the part you want to include in the Live Photo hit the ‘Done’ button.