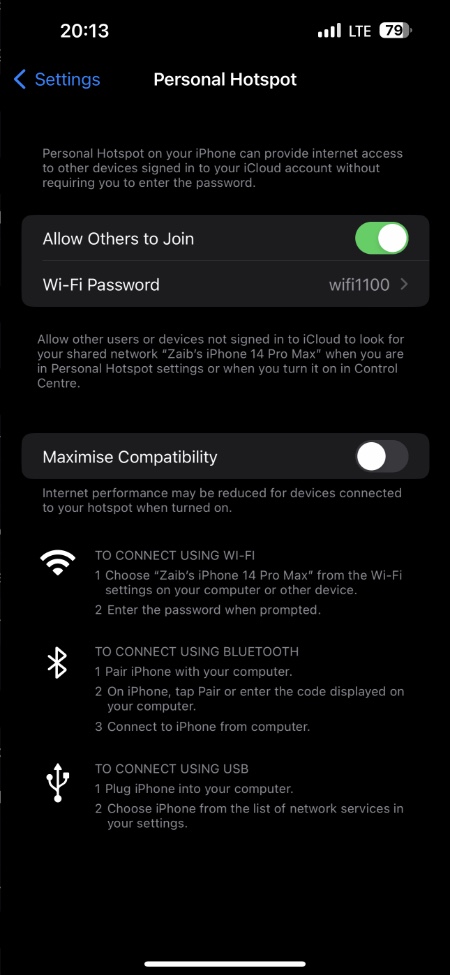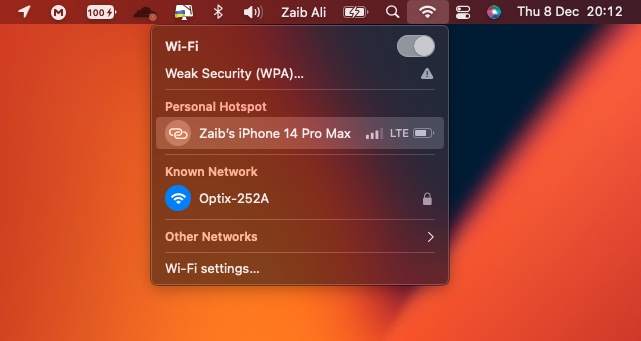Using personal hotspot on your iPhone, you may encounter an issue where you cannot connect your device to the Internet. This occurs because the iPhone personal hotspot not showing on the other device; thus, you are unable to select and connect to it.
With the hotspot feature, you can share your iPhone’s cellular connection so that other devices can access the Internet when needed.
In this article, we shall guide you on how to fix iPhone personal hotspot when it’s not appearing on other devices. Here we have shared 8 fixes that will help you in fixing the personal hotspot issues with your device.
But let’s first discuss:
Connect iPhone’s Personal Hotspot On Another Device
You can follow the steps below in order to connect your iPhone’s personal hotspot to another device.
Step 1. If the iPhone personal hotspot not working, make sure the iPhone’s personal hotspot is enabled. You can do so by going to Settings -> Personal Hotspot.
Your carrier must support personal hotspot and offer it on your account. This is sometimes offered as an extra, and may not be included in your data plan. Contact your carrier for if you don’t see the option.
Step 2.Connecting to an iPhone Personal Hotspot on another device is same as you would connect any other Wi-Fi network on that device. Just go to Wi-Fi settings page of of your device in order to connect. On your device the personal hotspot will appear as your iPhone’s name. Click on that to connect. Also, ensure that you are connecting to the correct Personal Hotspot.
Step 3. The hotspot password must be entered if prompted. On the iPhone: Go to Settings -> Personal Hotspot -> Wi-Fi Password to find the password.
iPhone Personal Hotspot Not Showing On Other Devices? Try These Fixes
If you cannot see your iPhone’s Personal Hotspot on your iPad, Mac, or any other device then it is a good idea to look for possible solutions that can help you in fixing this problem.
One of the first things that you should try is connecting your iPhone’s Personal Hotspot on other devices.
If you cannot see the hotspot on all other devices, the problem may be with the iPhone.
If personal hotspot shows up on other device and it connects, then this indicates that the problem is with the other device.
Fix iPhone Personal Hotspot Not Showing
Fix 1. Turn on Personal Hotspot
Make sure your iPhone is configured properly for Personal Hotspot: Enable Personal Hotspot on your iPhone. To do this, go to Settings -> Personal Hotspot
Once that is done, enable Allow Others to Join.
Please contact your carrier if these options are not available. As already mentioned above, there is a possibility that this feature is not available through your carrier.
Fix 2. Try Airplane Mode
Activate Airplane Mode on the iPhone and turn it off again.
Fix 3. Fix Wi-Fi
Turn off the Wi-Fi on the other device and then turn it back on.
Fix 4. Reduce distance
Make sure the devices are not too far apart. In order to set up the hotspot, ensure that the iPhone is within range. If you are out of range, the hotspot may not appear. In general, the range of a hotspot is between 30-60 feet. If you move closer to the iPhone, you might notice a difference.
Fix 5. Restart devices
Restart the other device and your iPhone.
Fix 6. Update operating systems
Ensure that all devices are running the latest operating system. If you have an iPhone, make sure you have the latest iOS version installed. Additionally, make sure the other device is also running the latest version of iPadOS, macOS, etc.
Fix 7. Maximize Compatibility
Turn on Maximize Compatibility by going to Settings -> Personal Hotspot if you have an iPhone 12 or later.
Fix 8. Reset network settings
If you determine that it is the iPhone causing the problem, you may want to consider resetting your network settings. This can be done by navigating to Settings -> General -> Transfer or Reset iPhone -> Reset, then tapping Reset Network Settings.
Upon rebooting, all of your network-related settings will be restored to their original settings. This includes the deletion of the Wi-Fi passwords that you have saved.