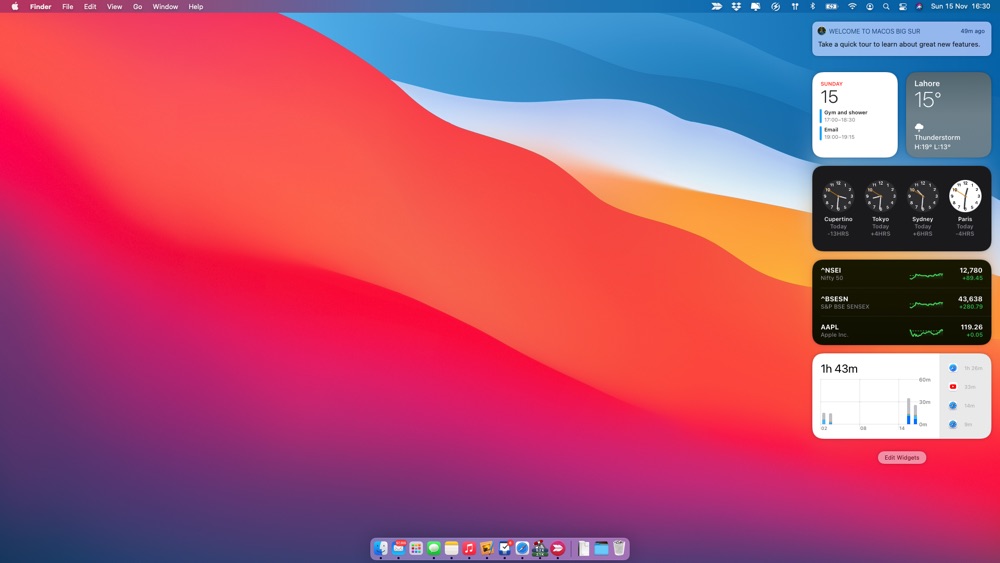
In this guide we will share various shortcuts that let you quickly access macOS widget screen. This includes keyboard shortcut for widget screen, Trackpad shortcut and Touch Bar shortcut.
macOS Big Sur adds a brand new Widgets page to the Mac. This iOS inspired widget screen allows users to put useful first and third-party app widgets on the Notification Center screen and see at a glance information without launching apps.
By default users can access macOS widget screen and Notification Center by clicking on the date and time area from the top menu bar. While this is easy it isn’t always convenient especially when you want to quickly access macOS widget screen with keyboard shortcut.
In this tutorial we will share several ways through which you can quickly access macOS widget screen with shortcuts. So without any further ado let’s get started.
Assign a keyboard shortcut to notification center
One of the most convenient way that are going to share to quickly access macOS widget screen is with keyboard shortcut. By default macOS Big Sur does not offer a shortcut to access widgets or Notification Center, however you can assign a keyboard shortcut for macOS widget screen by setting one up for the Notification Center.
Here’s how to do it…

- Open System Preferences and go to Keyboard.
- Click on Shortcuts tab from the top navigation bar.
- Once you are on the Shortcuts page select ‘Mission Control’ from the side pane.
- Next on the right side pane select Notification Center by clicking on the check mark button.
- Now press the keyboard key combination that you want to use as macOS widget screen keyboard shortcut.
You can assign any non conflicting keyboard shortcut to widget and notification center such as Command-Q etc.
Once you have assigned the shortcut you will be able to quickly access macOS widget screen with keyboard shortcut of your choice.
Trackpad gesture for Widgets screen
MacBook users and those who use a trackpad with their Mac can quickly access widget screen and Notification Center by performing a simple and quick gesture on their Mac.

Gesture: To access widget screen simply place two fingers on right edge of the trackpad and swipe left.
Add Widgets button to Touch Bar

If you have a MacBook Pro with Touch Bar, then you also have an option to add the dedicated Widgets button/Notification Center button to the Touch Bar for quick access.
You can easily add widgets button to MacBook Pro Touch Bar by following these steps.

- Open System Preferences and go to Keyboard.
- From the Keyboard tab click on the ‘Customize Control Strip’ option.
- Grab the Notification Center option and move it down to add it to the Touch Bar.
There you go folks, this is how you can quickly access macOS widgets screen using keyboard shortcut, trackpad shortcut and Touch Bar shortcut.
If you have any questions regarding this tutorial, then feel free to let us know in the comments below.






