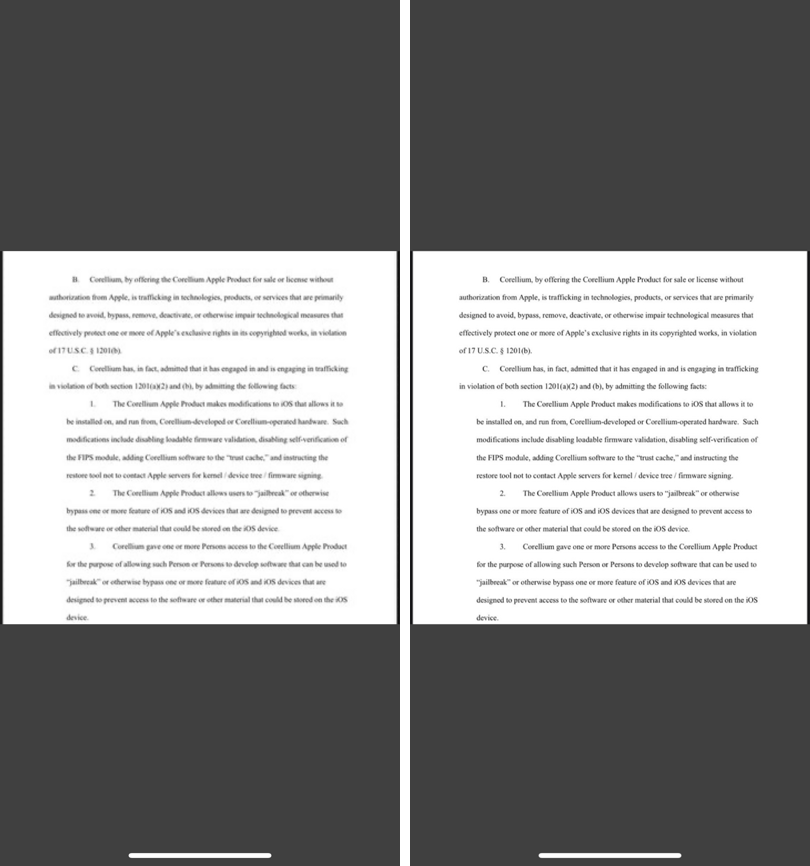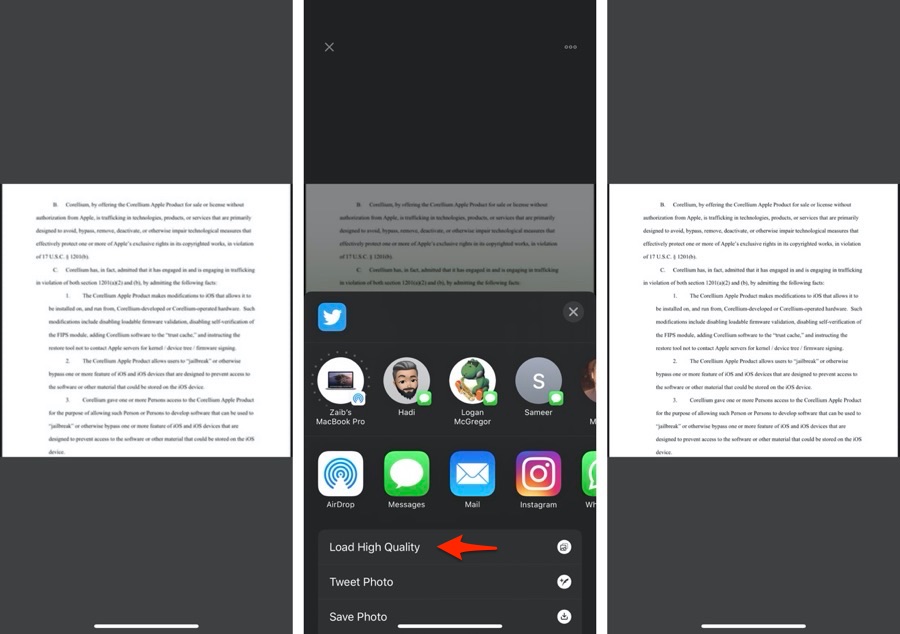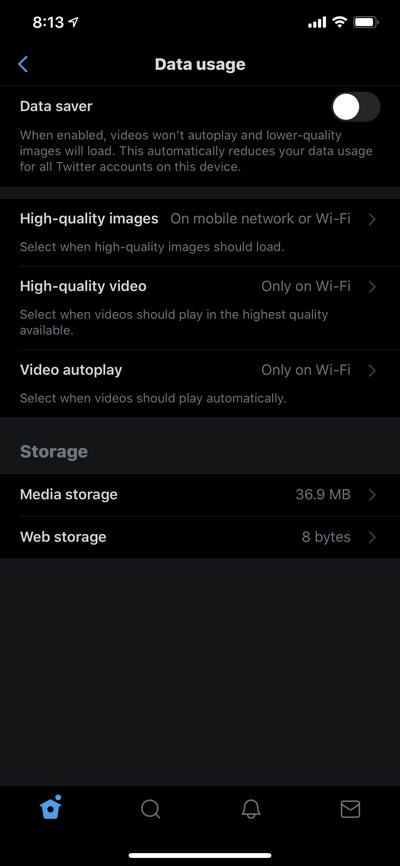Twitter for iPhone loads up low resolution versions of images to make the user-experience better. Loading lower resolution photos makes the loading process much faster and uses less data, which is beneficial for those who are using the app over cellular network.
While low resolution images are good for speed and low data consumption, they can also make it difficult for users to see the content of the image. The low resolution images make text based images particularly hard to read.
Good news is you can easily load high-quality or high resolution version of a Twitter image by following a few simple steps. We have outlined the steps for loading high resolution Twitter images on iPhone below. In the second part of this tutorial you will also learn how to make Twitter load high-quality images permanently.
How to load high resolution image on Twitter for iOS
- First of all open the image that you want to load in high resolution by tapping on it.
- Once the image is loaded in full screen mode tap on the screen so that tweet’s text and ‘…’ button are visible. Then tap on ‘…’ button that appears at top right corner of the screen.
- Next from the share menu tap on ‘Load High Quality’ option.
As soon as you tap on this option Twitter for iOS will reload the image in a much higher resolution, making it easier for you to read text or other content featured in that image.
How to make Twitter for iOS load high resolution images permanently
While you can load up images in high resolution whenever you need to, you also have the ability to make Twitter for iOS load high resolution images on a permanent basis. When this is done, Twitter app will always load the highest possible quality of the image, without requiring you to manually load full resolution picture. To enable this option, follow these steps.
- From the Timeline screen access the side pane by tapping on your Twitter display picture.
- Next tap on Settings & privacy option.
- Now tap on Data usage option.
- Finally turn off the toggle for ‘Data saver’ option.
- Furthermore tap on High-quality images option and choose between On mobile network or Wi-Fi or Only on Wi-Fi based on your personal preference.
That’s it, now Twitter for iOS will always load high resolution pictures on your device.