When you buy a new Mac, the process of moving your data to the new machine can be a bit overwhelming. Same is true when it comes to moving your iPhone, iPad or iPod touch backups to your new computer. When you are copying backups from one Mac to another you have to be very careful as copying it in the wrong directory means you won’t be able to completely sync your device and you may end up losing data and media contents. Just like we did for Windows users, in this post we are going to show you how to move iPhone or iPad backups to a new Mac and sync without losing any data.
1. First of all make sure iTunes is not running on both the new and old Mac. Open the user library folder on your old computer and copy the ~/Library/Application Support/MobileSync/ directory to the new Mac. Make sure you follow the same pathway when putting files into the new machine.
2. Optionally you can copy the iTunes folder to the new machine as well. While this is not required if you only want to sync basic backup with your device, copying this folder will make sure your media contents such as music and video files are also synced properly to the iOS device. Open the Home folder on your old mac and go to ~/Music/iTunes. Copy the iTunes directory to the new machine in the same location.
3. Similar to iTunes folder in step 2, copying the preferences directory is optional, however it is worth copying it as well if you want syncing between your iPhone or iPad and new computer as smooth as possible. To do so head to ~/Library/Preferences/ and copy files in the same directory on the new computer.
After performing the steps above authorize your Apple ID(s) on the new Mac.






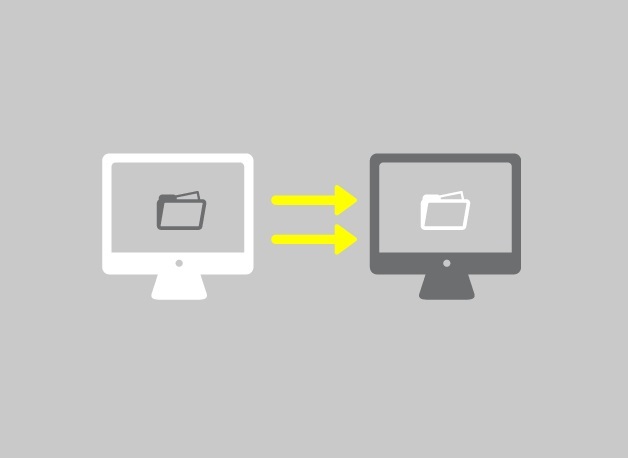


NOTE: this is all correct, but if you have a newer computer (I just got a 2015 Air), you won’t see ‘Library’ as a filepath/location when you go to drop the backup on the other computer. I just got off the phone with Apple, and here’s how you get around it:
-drop the backup on desktop
-open Finder and go to the drop down under “Go” (next to File etc)
-press Option on your keyboard and you’ll see Library appear – now you will be able to drop your backup to the correct place!
is there a way to move the backup file from a MAC to a PC?