Keeping a backup of your iPhone, iPad or iPod touch is extremely easy. All you have to do is plug your device into your computer and sync through iTunes. Since the backups are stored locally on the computer’s hard drive you have to manually move the necessary files to the new machine if you want to seamlessly sync your iOS device with your new Windows PC. In this article we will show you how you can move iPhone or iPad backup files to a new Windows computer and sync without losing any data.
There are three different directories whose contents you will have to move in order to be able to sync your device and all of its contents such as music and videos with the new computer without losing anything. If you are not worried about the content and just want the basic backup then you can follow the procedure one, which requires copying backup folders only. Please note that with procedure 1 you may have problems when it comes to media files.
Mac users can find our OS X specific guide here.
Procedure 1: Copying the backup folders only
1. If you are using Windows 8 or Windows 7 then open My Computer and go to the C: drive.
2. Now go to Users and then to the folder with your username. In this folder you should find a directory named ‘AppData’. If you don’t then click on ‘View’ button from the top and then on ‘Options’. Next click on the ‘View’ tab and from ‘Hidden files and folders’ select “Show hidden files…drives”, hit OK.
3. From the AppData folder go to ‘Roaming’ and then ‘Apple Computer’. Now head to MobileSync folder and from inside copy the Backup folder to your new computer. You will have to copy it in the same directory so go to C:\Users\USERNAME\AppData\Roaming\Apple Computer\MobileSync\ on your new computer and paste the backup directory there.
Procedure 2: Copying music, video and preferences to new computer
To copy music, video and preference data to your new computer in addition to backups of your device(s) you have to perform the following steps along with the steps in procedure 1.
On your old computer open C:\Users\USERNAME\Music\iTunes and copy the contents to the same directory on the new machine.
Similarly for preferences go to C:\Users\USERNAME\AppData\Roaming\Apple Computer\Preferences\ and copy the contents to the same directory on the new machine.
After completing the steps in procedure 1 and procedure 2 make sure you authorize your Apple ID account(s) with the new machine.







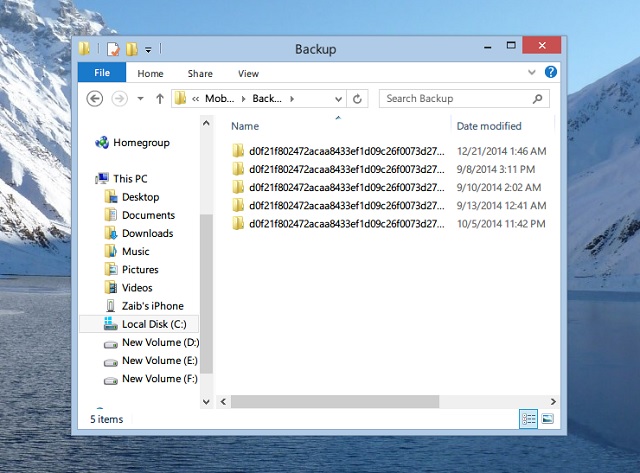
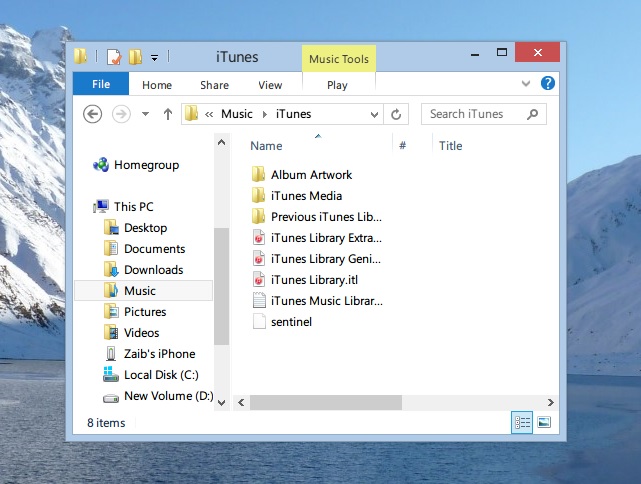


Does this backup include text history?
nice thanks for the help