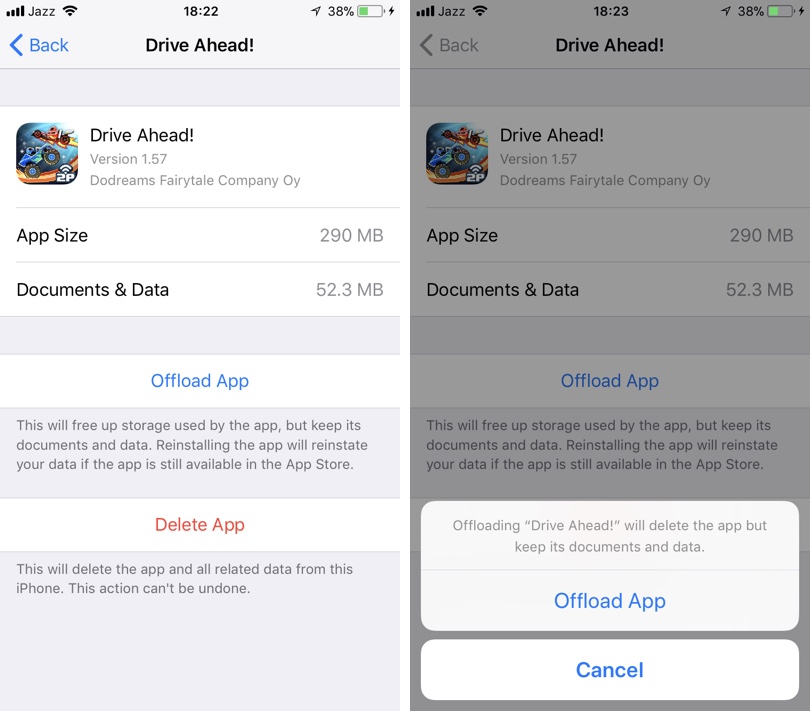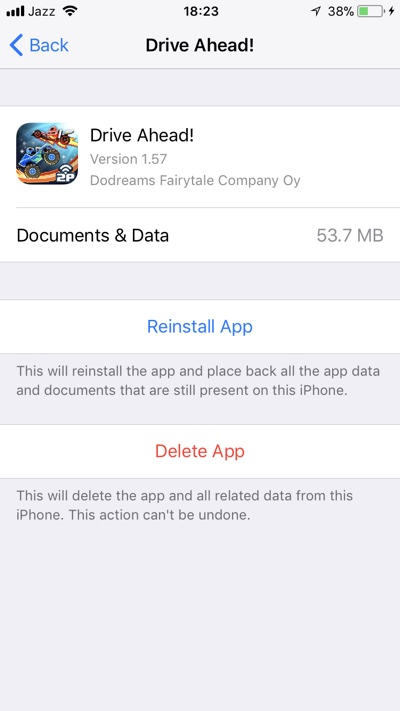With iOS 11 Apple has added many features that improve the overall experience for iPhone and iPad users. One of the most useful features added in iOS 11 is called ‘Offload Apps’ feature. This feature is an absolute life saver for those who are running out of storage on their iPhone and can no longer delete their precious holiday photos to free up disk space.
What Is Offload App Feature On iOS 11?
iOS 11 brings a super useful offload apps feature to all iPhones and iPads. With this amazing feature you can get rid of apps you don’t use very often while keeping their documents and data. Since the app’s data is kept on the device, whenever you download it again from the App Store that data is restored and you can use it just like you could before you offloaded it.
Offloading apps is a great way to get back disk storage when you are running low of it. Once you have enough space and want to use the app again, you can download it again.
There are two ways you can use the offloading feature, one is to let iOS automatically offload apps that you don’t use often. However there’s is an another way that gives you full control over which app is offloaded. This lets you offload the individual apps that you think are not as important.
How to offload individual apps
In this tutorial we will show you how you can delete an individual app without deleting its data.
- On your iPhone, iPad or iPod touch open Settings app.
- Go to General > iPhone Storage.
- One the iPhone Storage page you will see a list of installed apps that you can offload, tap on the app you want to offload.
- Once you are on the app’s detail page simply tap on the ‘Offload App‘ button.
After doing so that app will instantly get offloaded. To download it again follow the steps below.
Downloading the offloaded app
Once you have offloaded an app while keeping its documents and data, you can reinstall it to its full glory by going to Settings > General > iPhone Storage > App Name and tapping on the ‘Reinstall App‘ button.
However there’s an easier way to reinstall the offloaded app. When you offload an app its icon won’t disappear from the homescreen and a cloud icon will appear next to its name indicating the app is offloaded. To reinstall it simply tap on the icon.
This is one of the easiest ways to free up space on iOS 11. If you like the Offload feature and use it, then do share you thoughts in the comments section below.