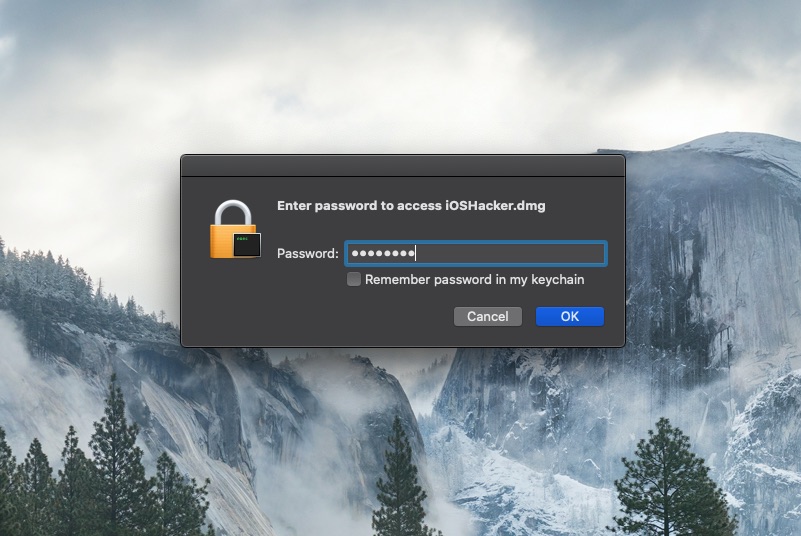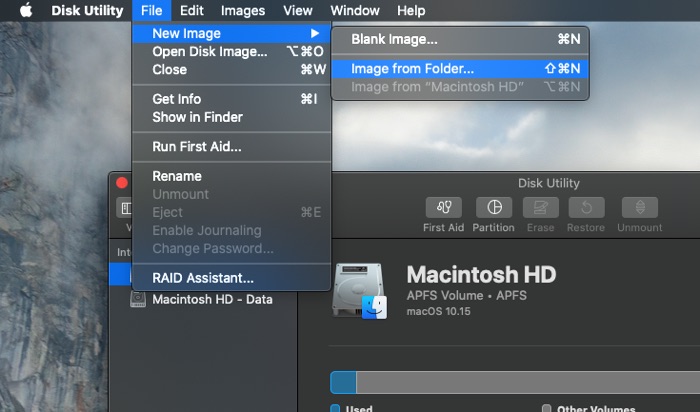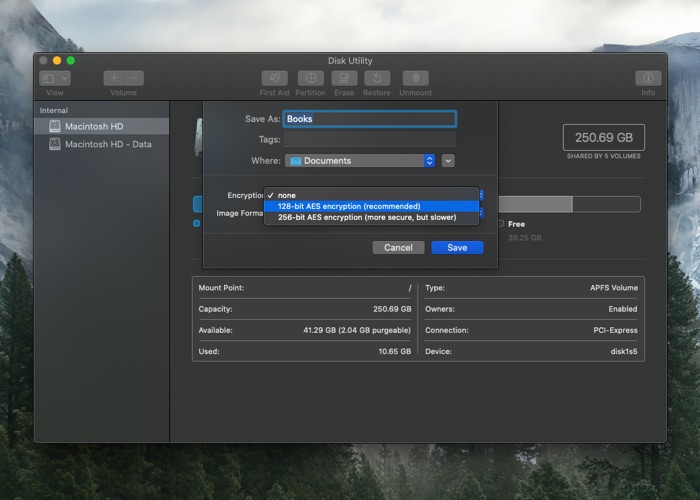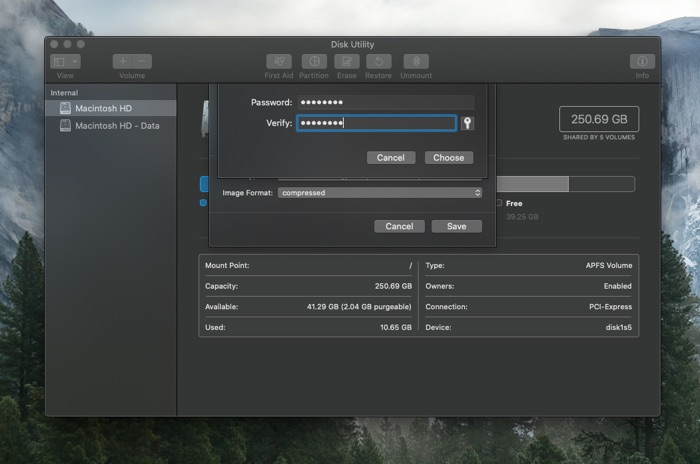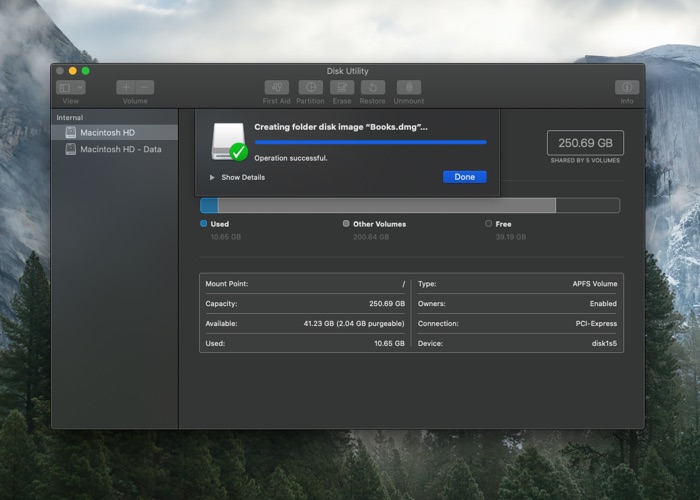If you have a Mac folder with sensitive files in it, then it is a good idea to password protect it. Having a password protected folder on Mac means no one except you will be able to access its content. Every time someone tries to open the locked folder your Mac will ask him or her to enter the password.
This is a great solution for keeping files safe on a shared computer, when you don’t want others in your home or workplace to snoop around your private files. In this guide we will show you how to password protect a folder on Mac. For this we will be turning your folder into a secured DMG file that can be mounted and used like a normal folder to access files. Once you are done using this folder you can simply eject it. By making the DMG file read and write you will be able to add new files to it like you normally do on a folder.
The best thing about this method is you will be using the Mac’s built-in security feature and not relying on any third-party applications, that are often paid and unreliable. So without any further ado let’s find out how to lock a folder on Mac.
How To Password Protect A Folder On Mac
Here’s a guide that will show you how to put a password on folder on Mac. This method for putting password on folder works on all recent macOS versions including macOS Catalina.
Step 1: Open Finder and go to Applications folder.
Step 2: Go to Utilities folder and launch Disk Utility.
Step 3: Once Disk Utility has launched click on File from the menu bar and then on New Image.
Step 4: Next click on Image From Folder option.
Step 5: Find the folder that you want to put a password on and click on the Open button.
Step 6: Now click on the Image Format option menu and then select read/write.
Step 7: Next click on Encryption selection menu and choose 128-bit AES encryption.
Step 8: Enter your password and verify it by typing it again. Then hit the Choose button.
Step 9: Choose a name for the locked image of the folder and click on the Save button.
Step 10: Now Disk Utility will start creating a DMG image of your folder. When its done simply click on the ‘Done’ button.
Now that your folder has been converted into a password protected DMG file, you can now delete the original folder to be on the safe side. Any time you want to access the contents of the original folder you can open the password protected DMG file. You can even add files to this DMG file just like you would on a folder. Once you are done using the folder you can eject the DMG file from the Finder.
There you go folks, this is how to password protect a folder on Mac. If you have any questions, then let us know in the comments section below.