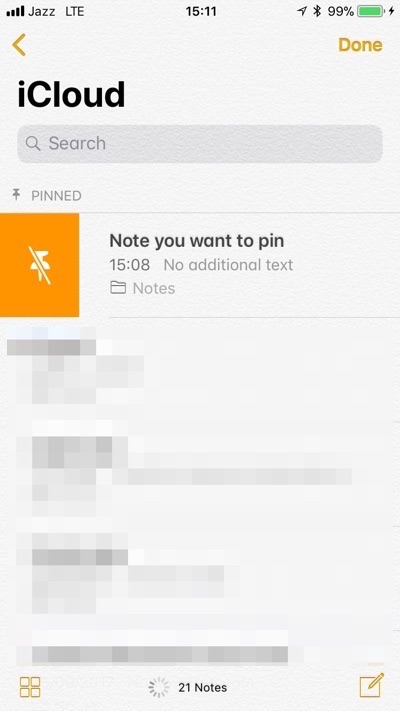The new Notes app of iOS 11 and macOS High Sierra is full of new features. One of the features that can prove to be super useful for many users is the ability to have Pinned Notes. If you have tens of notes stored on your Notes app, then you will appreciate this feature as after pinning your favorite notes, you won’t have to scroll through a long list before you are able to finally find them.
The best thing about the Pinned Notes feature is that it syncs between all your devices. So if you pin a note on your iPhone, it will automatically be pinned on your iPad and Mac. Read on to learn how to pin notes in the Notes app on both iOS and macOS.
Pinning Notes on iPhone or iPad
You need iOS 11.0 or later for this feature to work on your iPhone, iPad or iPod touch. To pin notes follow the steps below.
- Open the Notes app and find the note you want to pin to the top.
- Now swipe right on it. You will see a yellow pin button, tap on it.
- Scroll to the top of the list and you will see that note under ‘Pinned’ section. It will stay there until you unpin it. You can pin as many notes as you like.
If you want to unpin a note, then simply swipe right on it and tap on the yellow unpin button. When you do it will go back to its actual position on the list.
Pinning Notes on the Mac
You need macOS High Sierra 10.13 or later in order to use the pin feature of the Notes app.
- Open the Notes app and find the note you want to pin to the top.
- Now from your mouse or trackpad perform a right swipe gesture on the note. You will see a yellow pin button, tap on it.
- Scroll to the top of the list and you will see that note under ‘Pinned’ section. It will stay there until you unpin it. You can pin as many notes as you like.
If you want to unpin a note, then simple swipe right on it and tap on the yellow unpin button. When you do it will go back to its actual position on the list.