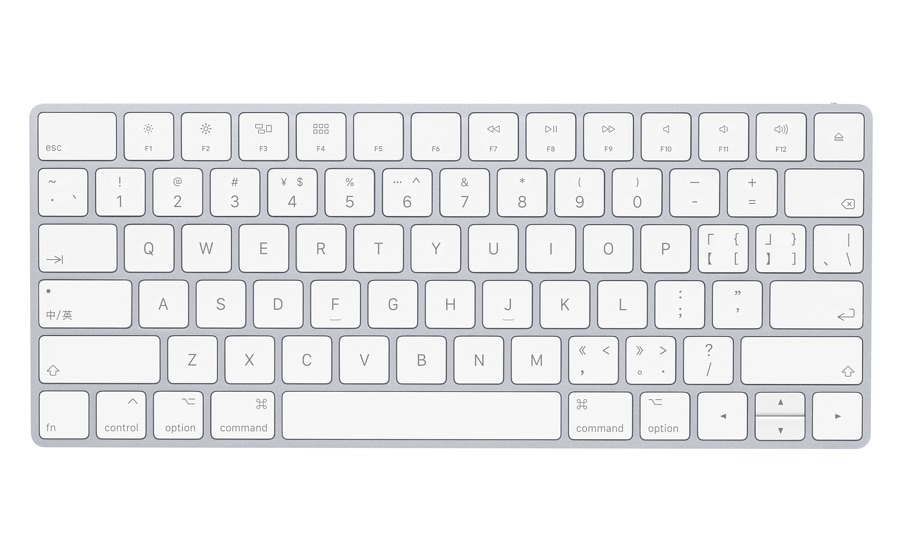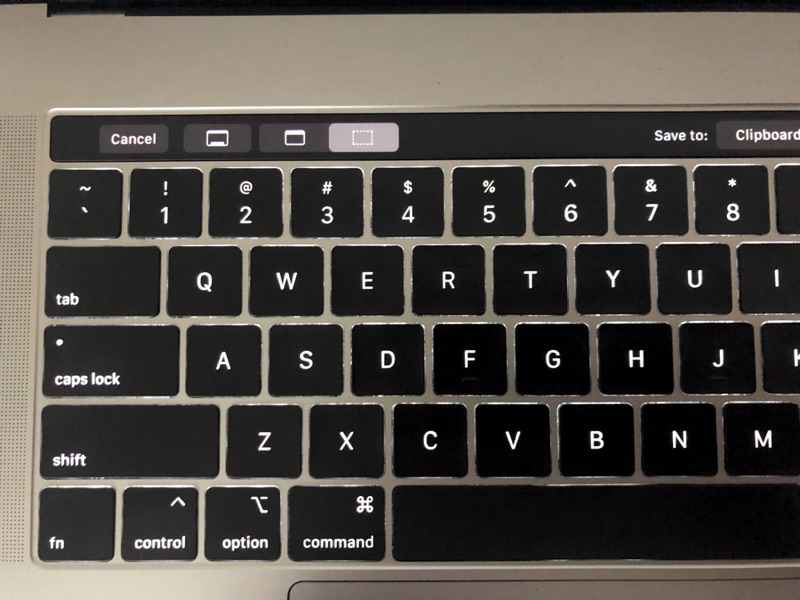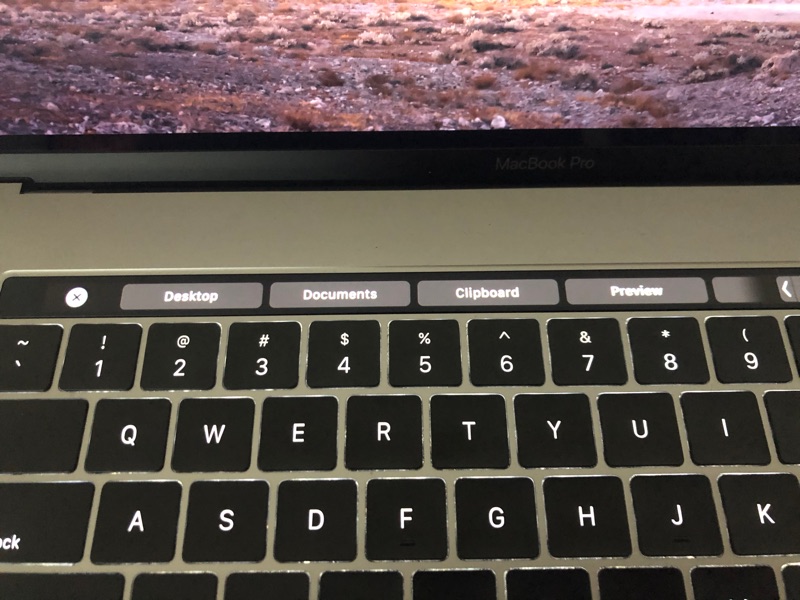In this tutorial we are going to show you how to print screen on Mac. If you are a long time Mac user, then you would be confused by the term Print Screen Mac however don’t be as this is just another term for screenshot on Mac.
We will cover various ways that you can use to print screen on Mac and will be covering various types of keyboards that you might be using. This includes normal Mac keyboards, Touch Bar equipped Mac keyboards and Windows keyboards that are being used on the Mac. Later in this tutorial you will also learn how to print screen with Mac keyboard on Windows 10, which should be useful for Bootcamp users.
How to Print Screen On Mac with normal keyboard
Print screen Mac function is easy to initiate. All the screenshots taken with this method are placed on the desktop by default.
To take a screenshot of the whole screen simply press the following key combination:
Command ⌘ + Shift ⇧ + 3 (If you have multiple monitors attached to your Mac, then this action will take screenshot on all of them)
To take a screenshot of a particular portion of the screen press the following key combination:
Command ⌘ + Shift ⇧ + 4. Then use mouse or trackpad to select the portion of the screen that you want to include in your screenshot.
To take a screenshot of a particular screen press the following key combination:
Command ⌘ + Shift ⇧ + 5. After you have pressed these keys you will get a camera cursor on the screen. Move this cursor to the screen you want to take screenshot of and left click.
To take a screenshot of a particular app or window press the following key combination:
Command ⌘ + Shift ⇧ + 4 and then separately press Space bar. Finally click on the app or window that you want to take screenshot of.
How to Print Screen On Mac With Touch Bar keyboard
If you have a MacBook Pro equipped with a Touch Bar, then you get special print screen Mac functions that make it easier for you to print screen on Mac.
You can take a screenshot on your MacBook Pro with Touch Bar by simply pressing the Command ⌘ + Shift ⇧ + 4 key combination. As soon as you press these keys, your Mac will display special screenshot buttons on the Touch Bar.
You can then tap on the first button to take screenshot of the full screen or tap on the second button to select a particular screen or app on the screen for the screenshot. There’s also a third button that lets you select the portion of the screen for the screenshot.
One special print screen Mac option that is exclusively available on Touch Bar keyboard allows users to choose where they want to store the screenshot. From your Mac’s Touch Bar tap on ‘Desktop’ option located next to the ‘Save to:’ text and from the next screen choose the folder you want to save the screenshot in.
You can also select the ‘Clipboard’ option, in which case the next screenshot will only be saved to your clipboard. You can then paste the screenshot anywhere you like. In addition to this you can also directly save the screenshot in Preview app, Mail app and Messages app.
How to Print Screen On Mac Running Windows (Or Windows with a Mac keyboard)
If you are running Windows 10 on your Mac via Bootcamp or Parallels, then you can print screen on Mac by performing the action below.
To take a Mac print screen of the entire screen press the following key combination
Function (fn) + Shift ⇧ + F11
To take a Mac print screen of the front most window press the follow key combination
Option (alt) + Function (fn) + Shift ⇧ + F11
After the screenshot has been taken open Paint, MS Word or any other app and perform the paste action to paste the print screen in the document.
Note: On Touch Bar equipped MacBooks the on-screen F11 key will become visible when you press the fn key.
How To Print Screen On Windows with a Mac keyboard
If you are on a PC running Windows 10 but are using your Mac keyboard with it, then you can print screen on Windows with Mac keyboard using the actions below.
To take a print screen of the entire screen press the following key combination
Function (fn) + Shift ⇧ + F11
To take a print screen of the front most window press the follow key combination
Option (alt) + Function (fn) + Shift ⇧ + F11
After the screenshot has been taken open Paint or MS Word and perform the paste action to paste the print screen in the document.