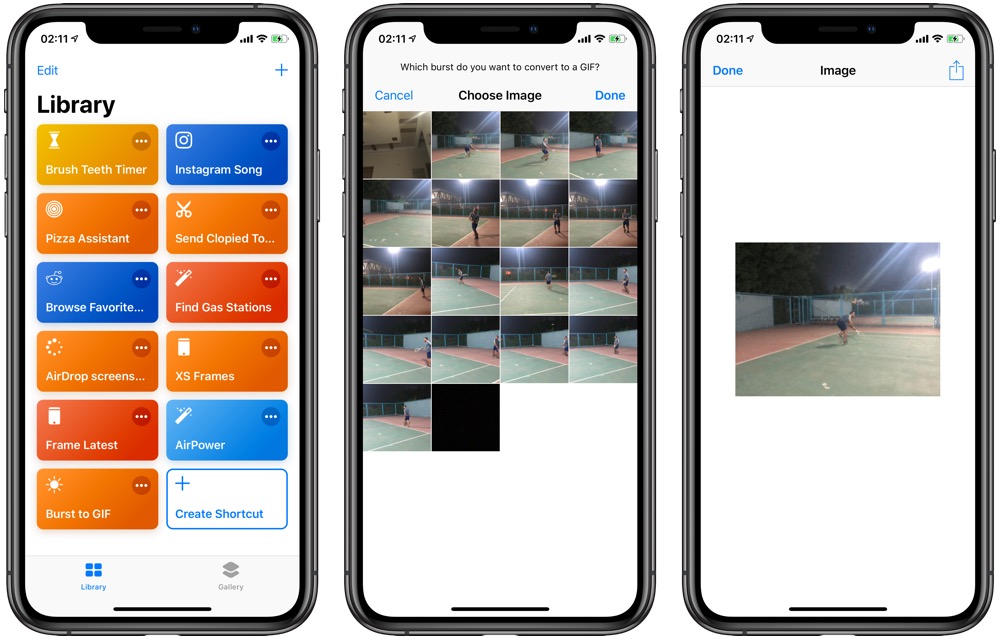With the introduction of Shortcuts app, Apple has made it super simple to perform certain tasks. Now you can perform complex tasks with pre-defined actions with tap of a button and even trigger these actions with Siri. One really cool Shortcut makes it super easy for iPhone users to convert Burst photos taken with their iPhone into animated GIF images. These GIF images can be shared as .GIF from the device through messaging apps, AirDrop, email etc.
In order to be able to convert any Burst to GIF all you have to do is tap on this link on your iPhone or iPad and add the ‘Burst to GIF’ shortcut to the Shortcuts app. Alternatively, you can launch the Shortcuts app, tap on Gallery and search for ‘Burst to GIF’ and add it to the Shortcuts app.
Once the Shortcut has been added to your device, you can trigger it through the Shortcuts app by tapping on its tile. You will also be able to trigger this shortcut from the Shortcuts widget found on the widgets screen.
When you tap on the shortcut’s tile you will be able to choose the burst that needs to be converted into GIF format. Tap on the image you want to convert after which you will be presented with the new GIF file. At this point you can share this newly created GIF via Messages, AirDrop and other services. The GIF will not be saved to your iPhone’s Photos app so make sure you send it otherwise you will have to create it again. After sharing the image tap on the ‘Done’ button.
Note: You can add the ability to save the new GIF file to your Photos library. You need to alter the shortcut a bit. Follow the steps below.
- Once the Burst to GIF has been added to your Shortcuts app go to Library section.
- Tap on the options button (…) on the Burst to GIF shortcut tile.
- Finally tap on the search bar and type ‘Save to Photo Album’.
- Tap on Save to Photo Album to add it to your shortcut and tap ‘Done’.
Now new GIFs will also be saved to your iPhone’s Photos library and can be accessed and shared afterwards.
Here’s an example of Burst converted into a GIF using this shortcut.