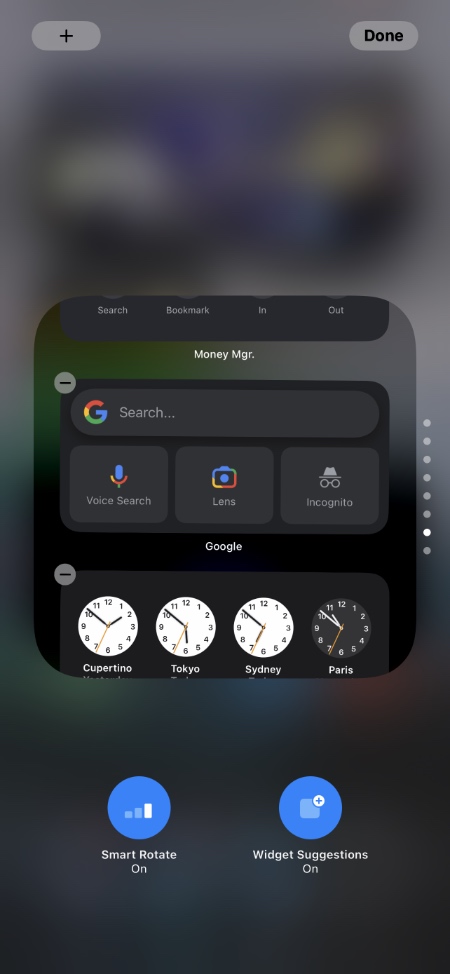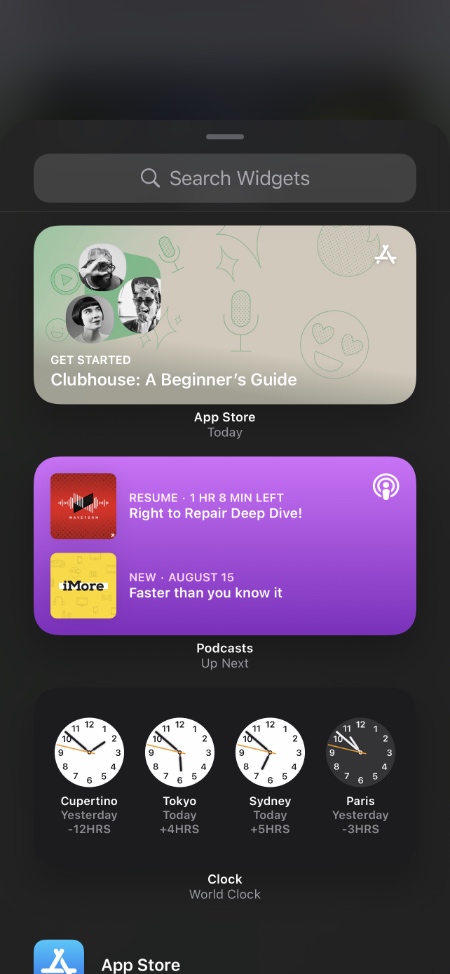Smart Stack widget provides an easy way to add multiple widgets on the home screen without taking up much space. Now Smart Stacks are customizable, meaning you can rearrange widgets in Smart Stack on iPhone and iPad.
When Apple first launched Smart Stack it didn’t allow users to rearrange the position of widgets in the stack. The Smart Stacks would rearrange the widgets automatically based on time and other factors.
On iOS 15 and iPadOS 15 users get the ability to rearrange widgets in Smart Stacks, and it is very easy to do so thanks to the new Smart Smart editing interface.
Additionally users can turn Smart Rotate and Widget Suggestions on and off based on their preferences.
How to rearrange widgets in Smart Stack widget
Editing and rearranging widgets in Smart Stack is very easy, and it can be done by following the steps given below.
Step 1. Enter the Edit Home Screen mode by long pressing on an icon or widget.
Step 2. Tap on the ‘+’ button from top left corner of the screen to add a new smart stack or find the one already added.
Step 3. Tap on the Smart Stack to enter the Smart Stack editing interface.
Step 4. Scroll through the Smart Stack widgets to find the one you want to rearrange.
Step 5. Tap and hold on the widget you want to move and drag it up or down.
Step 6. Finally tap on the Done button once you are done editing the stack.
How to add a widget to a Smart Stack
Adding a widget to a Smart Stack widget is very easy. Follow the steps below.
Step 1. Tap and hold on a Smart Stack widget and tap on Edit Stack.
Step 2. Once you are on Smart Stack editing interface tap on the ‘+’ button located on top left corner of the screen.
Step 3. From the list of widgets find the widget you want to add.
Step 4. Tap on the widget and once it is added to the Smart Stack move it up or down.
There you go folks, this is how you can rearrange widgets in a Smart Stack. You also learned how you can add new widgets to Smart Stacks.
If you have any questions related to this guide, then let us know in comments below.
More about widgets:
- How To Put Home Screen Widgets Anywhere On iPad
- How To Add, Remove Or Stack Widgets To iPhone Home Screen
- How To Create Widget Stacks On iPhone or iPad
- Best Widget Maker Apps For iPhone