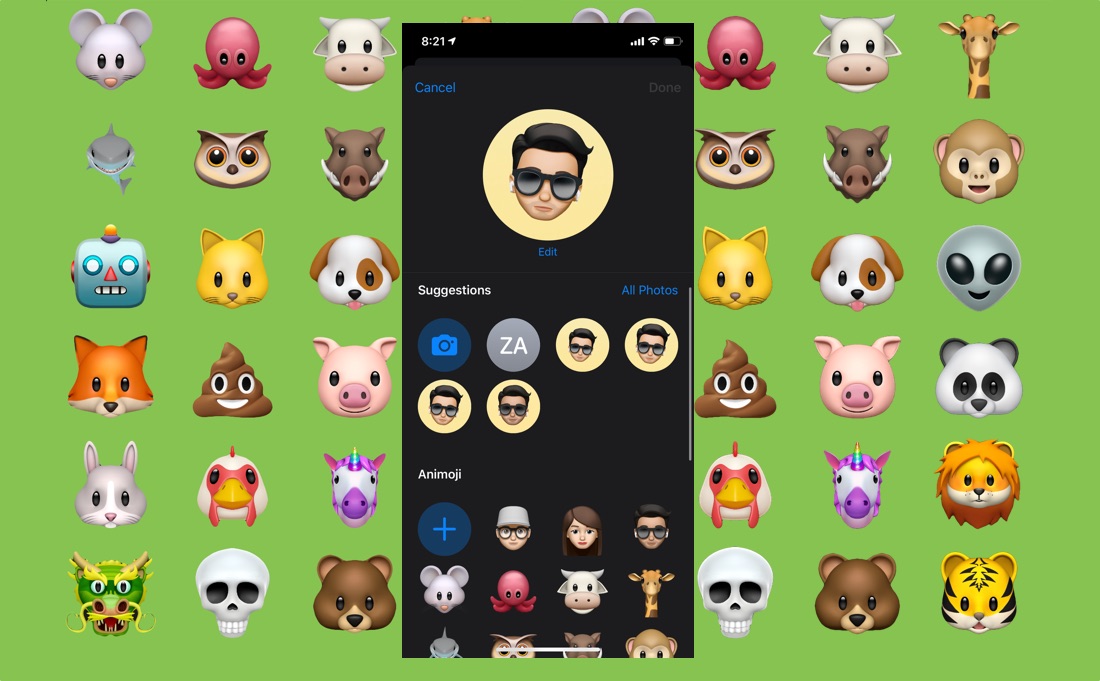iOS 13 brings the ability to share name and photo with your iMessage friends. Now users can set any Animoji, Memoji, image or monogram as their display picture on iMessage and choose to share it with whomever they like. To protect user’s privacy Apple has even enabled users to choose if they want to share their photo with everyone, with contacts only or if they don’t want to share a photo at all. A practice that is similar to some other popular messaging apps.
If you have updated your device to iOS 13 or later, and want to set an Animoji or Memoji as your display picture for iMessage, then you have come to the right place. In this step by step tutorial we will show you how you can set any Animoji or Memoji as your display picture for Messages app. In addition to the Messages app, same avatar will be used for your personal Contacts card, AirDrop, iCloud account etc.
Do note that with iOS 13 and iPadOS 13 you can set Animoji and Memoji on any device regardless if it has Face ID sensor or not. This is possible because of the new Memoji Stickers feature that enables users to create Memoji and share Memoji stickers with friends from any compatible device that includes iPhone 8 or lower, various home button iPad models etc.
To set Animoji or Memoji as your iMessage display picture follow these steps.
Set Animoji display picture through Messages app
1. Simply launch the Messages app and tap on the ‘…’ button from top right side of the screen.
2. From the options menu tap on ‘Edit Name and Photo’ option.
3. Tap on ‘Edit’ button from underneath the Display Picture place holder.
4. This will reveal the screen that allows users to select Animoji for the display picture. Choose the Animoji of your choice.
5. On devices that feature Face ID users will be able to strike a pose and select it as their avatar. On non-Face ID devices users will be able to select from pre-defined poses.
6. After selecting your favorite pose tap on the ‘Next’ button. On the next screen move and scale the avatar to fit the circle.
7. Next you will be able to choose the background color of your liking. Tap on the color you prefer to select it.
8. Finally hit the ‘Done’ button.
9. Lastly when asked if you want to use this photo everywhere tap on ‘Use’ option.
Set Animoji display picture through Contacts app
- Launch Contacts app and tap on your name from the top.
- When you are on the ‘My Card’ screen tap on the ‘Edit’ button from top right side of the screen.
- Now tap on the ‘Edit’ button located right below the Avatar placeholder.
Follow steps 4 and onward from the Messages app guide above.
Put A Filter Over Your Animoji Display Photo
After you have chosen an Animoji Display Photo for your account you can also edit it in order to add your desired filter on it. To do so, follow the steps below.
- Open Messages app and tap on ‘…’ button. Then choose Edit Name and Photo option.
- Tap on the ‘Edit’ button located right below your display picture.
- Again, tap on the ‘Edit’ button located right below the display picture.
- Now tap on ‘Edit’ and then select ‘Choose’ option.
- Next you will be given a list of filters that you can apply to your display picture. Choose the one you like by tapping on it.
- Finally hit the ‘Done’ button.
Choose who can see your Messages app display photo and name
- Open the Messages app and tap on ‘…’ button.
- Now tap on ‘Edit Name and Photo’ option.
- To completely disable Name and Photo Sharing turn off the toggle of the same name.
- To only share photo with ‘Contacts Only’ select the option with same name.
- If you would like to share photo with new contacts select ‘Always Ask’ option. When this option is selected Messages app will prompt you before name and photo are shared.
This is how you can apply an Animoji or Memoji as your iMessage display picture. If you have any questions, then let us know in the comments section below.