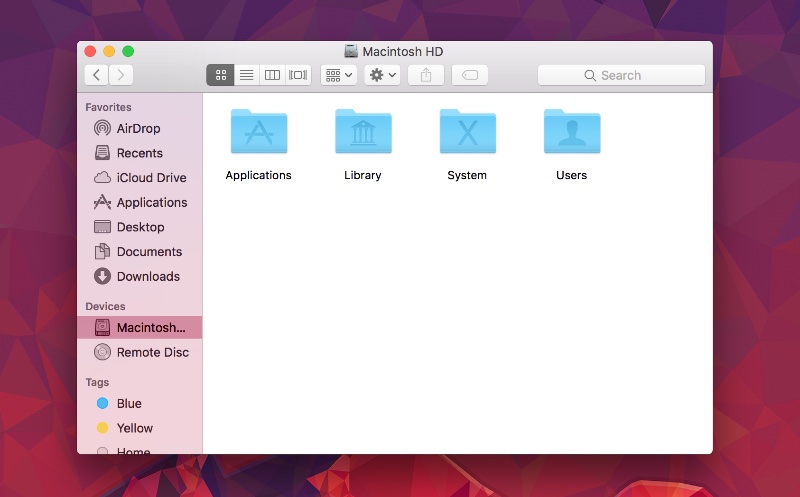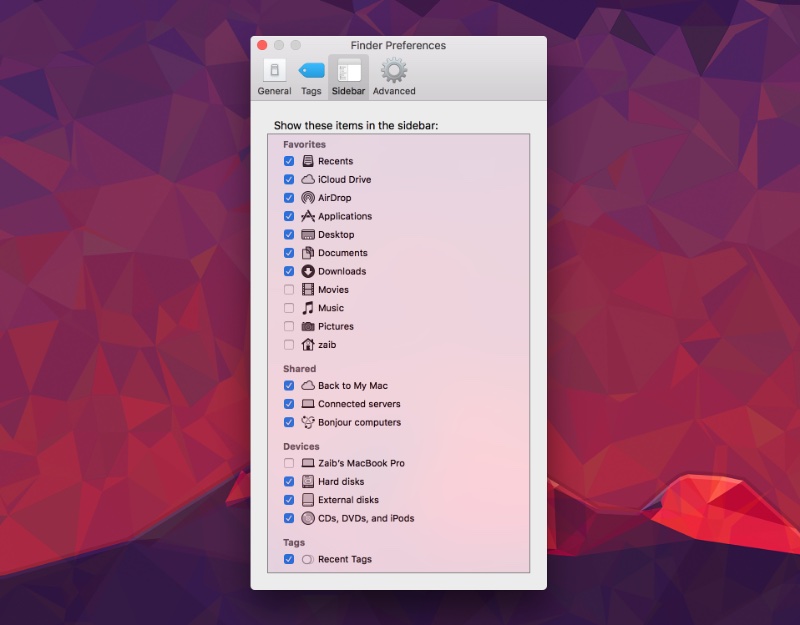Having quick access to Macintosh HD directory can be useful in a number of situations. On this macOS Hard Drive directory you get access to a number of folders including Library, System, Users and Applications. These folders contain files that can be immensely handy to a pro user as they contain files that allow you to make changes to your computer.
By default macOS High Sierra may not show you the Macintosh HD folder anywhere in Finder, making accessing it quite difficult. This can be particularly annoying when you want to add, copy or remove a file from a directly that can be accessed through Macintosh HD. You can’t even access hard drive directory even when you search for it in finder search or Spotlight. However good news is you can get easy access to your Mac’s Macintosh HD directory by adding it in your Finder’s sidebar.
Get Macintosh HD In Finder Sidebar
Here you can find detailed instructions on how you can enable and show Macintosh HD in Finder Side in macOS High Sierra or later. The same steps also apply for macOS Catalina or later.
- On your Mac launch Finder.
- Click on the Finder option from the menu bar and click on ‘Preferences’.
- On the Finder Preferences click on the ‘Sidebar’ tab.
- Under ‘Show these items in the sidebar’ click on ‘Hard disks’ option.
Once you do so your Mac’s hard disk will appear in the sidebar of every Finder window, giving you quick access to useful directories.
On a side note, you can add or remove different items from the Finder sidebar using the same preferences page. The list of things you can add or remove is quite extensive and changing these settings can make Finder Sidebar more useful for you.