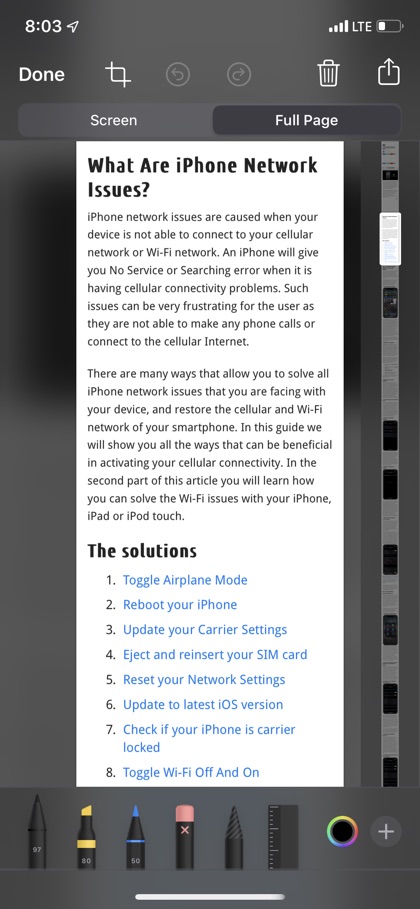Starting with iOS 13 users are able to take full page screenshots in various apps include Safari, Files, Mail and more. The feature is available on both iPhone and iPadOS 13 powered iPads. The main advantage of the ‘full page screenshots’ feature is that you no longer have to take multiple screenshots of a webpage or document and use a third-party stitching app in order to combine those in a single image. In addition to full page screenshots users are still able to take normal screenshots.
The screenshots taken with the Full Page feature are stored in PDF format, which makes them great for taking screenshots of webpages and documents with lots of text and images. The PDF screenshots are also great for sharing with other users who can easily open the PDF document no matter which device they are on.
Taking Full Page Screenshots In iOS 13
Learn how you can take normal and full page screenshots on iOS 13 and iPadOS using our step by step tutorial below.
- On your iPhone or iPad launch Safari or any other supported app (such as Files or Mail apps) and load the webpage or document you want to take Full Page Screenshot of.
- Once the page has loaded take a normal screenshot by pressing the power + volume up buttons. On older devices you have to press power + home buttons to take a screenshot.
- Now that the screenshot has been taken, tap on the screenshot preview thumbnail that appears at the bottom left side of the screen.
- This will bring up the screenshot markup screen. On this screen tap on the ‘Full Page’ tab from the top.
- Doing so will allow you to view the full page screenshot and allow you to make edits such as crop, markup etc. Once you are done tap on the ‘Done’ button from top left corner to save the PDF screenshot to Files app.i
- If you want to share the full page screenshot right away then you can also tap on the ‘Share’ button located on top right corner of the screen.
Where are Full Page screenshots stored?
The screenshots saved with ‘Full Page’ tab are stored in iPhone or iPad’s memory and are accessible through the Files application. You can see the screenshots stored on iOS device by opening Files app and then tapping on ‘Browse’ tab. Then tap on Downloads folder -> iPhone Downloads, and there you will able to find all the screenshots in PDF format.
This is how you are able to take full page screenshots in iOS 13 and iPadOS 13. This feature makes it super convenient for iPhone and iPad users to save large documents on their device in PDF formats and share them with their friends and colleagues with ease. If you are have any questions regarding iOS 13 and iPadOS 13’s Full Page screenshots feature, then do let us know in the comments section below.
Loving the iOS 13 update so far? Check our post on all the new toggles introduced in iOS 13 here.