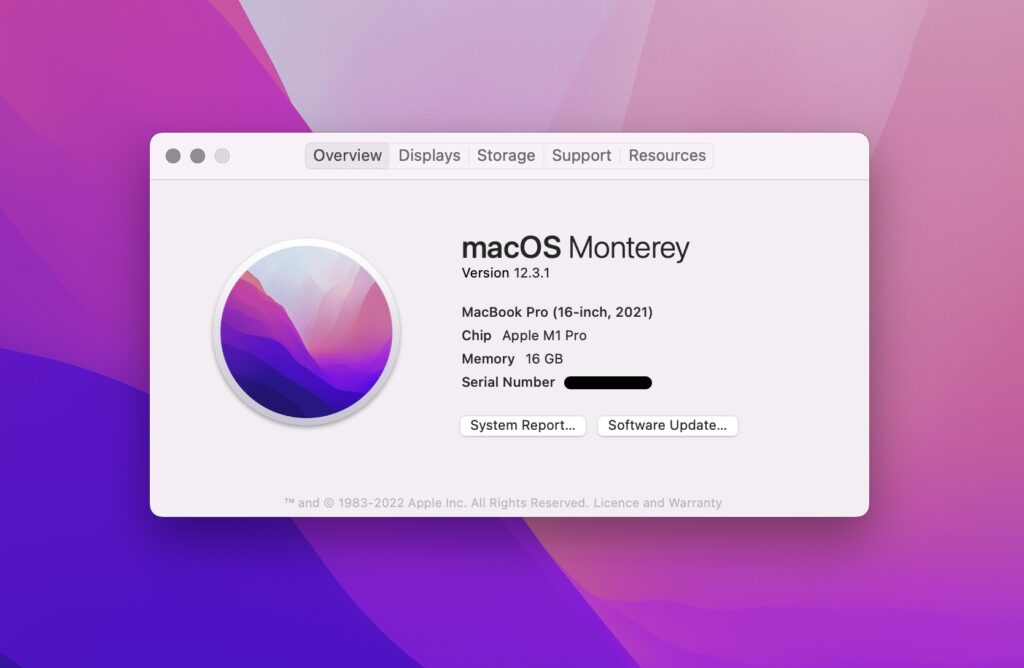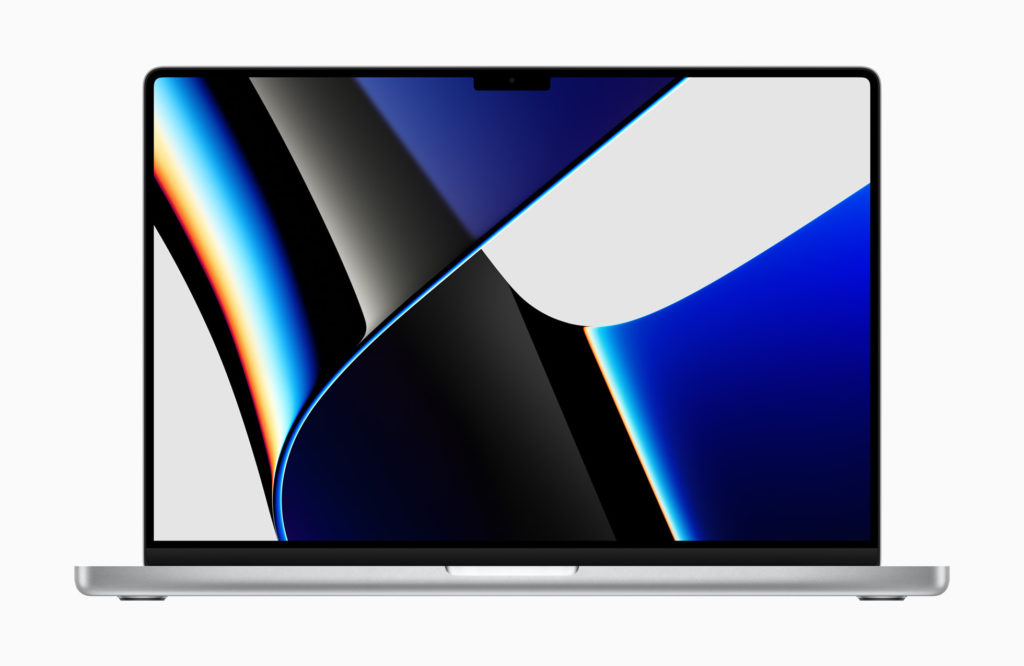It is crucial to know the age of a computer before making a purchase. Because this way you can figure out if the device will fulfill all your requirements or its capabilities.
If you have recently purchased or inherited an iMac, or considering buying a used one, it’s most likely that you would like to know, how old is my Mac or when was my Mac released?
Or possibly, there might be several other reasons that you find the need to check your Mac’s age:
- It might be necessary for you to determine whether or not it has a valid warranty.
- You may want to make sure if your Mac is capable of supporting new hardware.
- You may just want to sell it, and a potential buyer asked about its release date.
- You are just curious to know when did my Mac come out.
- You may want to know the compatibility of your Mac with the most recent macOS updates.
- This could be a pre-used Mac and you want to know its age because it’s not ideal to buy an outdated gadget.
The possibilities might be endless, but there are a few ways to find out when your computer was released. Let’s dive right into it without further ado.
How to Find Mac’s Age?
You can find out your Mac’s age in a couple of ways:
1. About This Mac
Step 1: Click the Apple logo on the top-left corner of your screen.
Step 2: Tap About This Mac.
Step 3: Click the Overview tab.
This will show you an overview of your Mac, including the year it came out. For example, MacBook Pro (15-inch, 2017), as you can see below:
2. How Old is My MacBook Pro?
It’s quite simple to find out in what year your MacBook Pro was released. Once you figure out the model information and year, it will be clear what software is compatible or incompatible with your system and how much your laptop is worth.
Step 1: The most convenient way to know what year your MacBook was released is to click on the Apple menu in the top left corner of your computer’s screen.
Step 2: Click on the Apple icon and as the dropdown menu appears, click on About This Mac. This is generally the first option in the menu so you will find it easily.
Next, your screen will look like this:

Here you can click on ‘System Report’ button to get more information about your computer.
You will be able to see a lot of different information about your MacBook Pro including the operating system, model number, memory, processor, graphics, and released year. The year can be seen at first right by the model number.
3. Identify your MacBook Air Model
If you need to know when was my MacBook Air released, keep reading.
Your Mac offers a number of tools to help you identify the year it came out. The simplest way is About This Mac, you can find the information on the Apple menu in the upper-left corner of your screen.
If you don’t have your Mac with you or for some reason it doesn’t start up, use the following method instead:
Step 1: Near the regulatory markings at the bottom of your Mac you can see the printed serial number. Also, if you have the original packaging, find it next to the barcode label.
Step 2: Next, enter that serial number on the Check Coverage page to find your MacBook Air model.
4. Check Apple Coverage Site
You can also visit Apple’s warranty checking website. This is the easiest way for you if you are unable to access the Mac.
Step 1: Look for the serial number of the computer. Go to the Apple menu and select About This Mac or see the section below in case of an inaccessible Mac.
Step 2: Open Safari or the browser of your choice on your computer and visit https://checkcoverage.apple.com.
Step 3: Enter the serial number and hit Continue.
Step 4: In the following screen, you will find an overview of the Mac, including the year it got released, its warranty, and support status, as you can see below:
5. Check Mac Age When It Is Not Working
Even if your Mac is not functional, it’s possible to find out its age. You are only required to look for its serial number and then visit the Apple warranty website to enter the serial number.
However, the question here arises, how you can find the serial number if your Mac isn’t accessible and you cannot even open About This Mac?
Well, the good news is you can find the serial number on the Mac. You may find it at a different location depending on your Mac model. For example:
- iMac: It can be found on the bottom of the stand.
- MacBook and Mac Mini: It is positioned on the bottom of the device, as you can see in the photo below.
- Mac Pro: If it is 2013 and newer, find it on the bottom of the desktop. If it is an older model, you can check the information at the back of your Mac’s tower.
Further, you can find the serial number on the packaging if you didn’t throw it away.
6. Check Mac Age If You Don’t Have The Mac With You
Even if you have lost your Mac, there is still a way to find out your Mac’s age by looking for its serial number online. But you must remember your Apple ID.
Here is a step by step guide on how you can find its serial number:
Step 1. Open a web browser that works best for you.
Step 2. Go to the Apple ID page and then log in with your Apple ID and password.
Step 3. Click Devices from the left sidebar (under your name).
Step 4. You will be able to see all of your devices that are using this Apple ID.
Step 5. Choose your Mac and click it.
Step 6. A new popup window will be opened where you can find the serial number, as you can see below:
Lastly, use the Apple warranty website to find your Mac’s age.
There you have it folks, this is how you can check how old your Mac is and find other information about it.
If you have any queries regarding this article, then feel free to let us know using the comment section below.