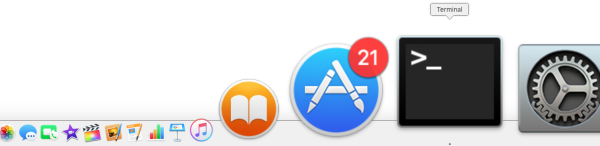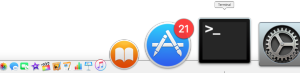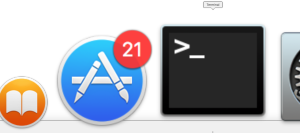Welcome to Terminal Tuesday, where we teach you something new that you can do from the command line, every week! This week, we will be showing you how to change the Dock magnification size from inside Terminal. Before we begin, you might wonder: “Why would I want to change this setting in Terminal when I can do it in System Preferences with a GUI?”. That’s an excellent question, and there are two answers.
The first is that Terminal allows you to be more precise, since you can edit magnification size with numbers values, rather than a slider. Second is that Terminal allows you to go past the maximum set in System Preferences. In fact, it allows you to go four times past the default maximum. A third response is that it’s fun to change it in Terminal instead, but that’s debatable.
To start, open Terminal on your Mac. Once that’s done, type out the following command:
defaults write com.apple.dock largesize -int 128; killall Dock
While you can copy and paste it, it’s recommend that you type it out if you want to familiarize yourself with the command line.
Now, before you press enter, go to the “128” in the command. 128 is the default maximum set in System Preferences. You can change this number to whatever you like. Just don’t go past 512 as it won’t work. Also, don’t think you can use a negative number to get an miniature effect.
When you enter a number to your desire, hit enter. The dock will now reboot, and the effects will be immediate. If it’s not, you must have done something wrong. Try it again.
As you can see, this is much more precise than you can get in System Preferences. But it comes to a point where it’s not useful and more just for fun, more specifically at 512.
Do you see a use for this? Let us know in the comments!