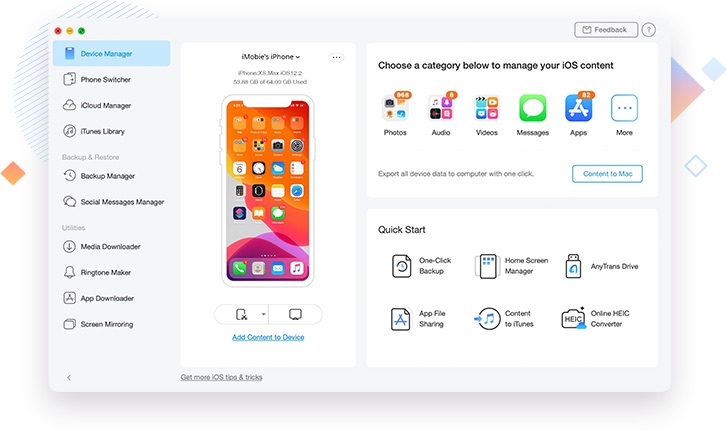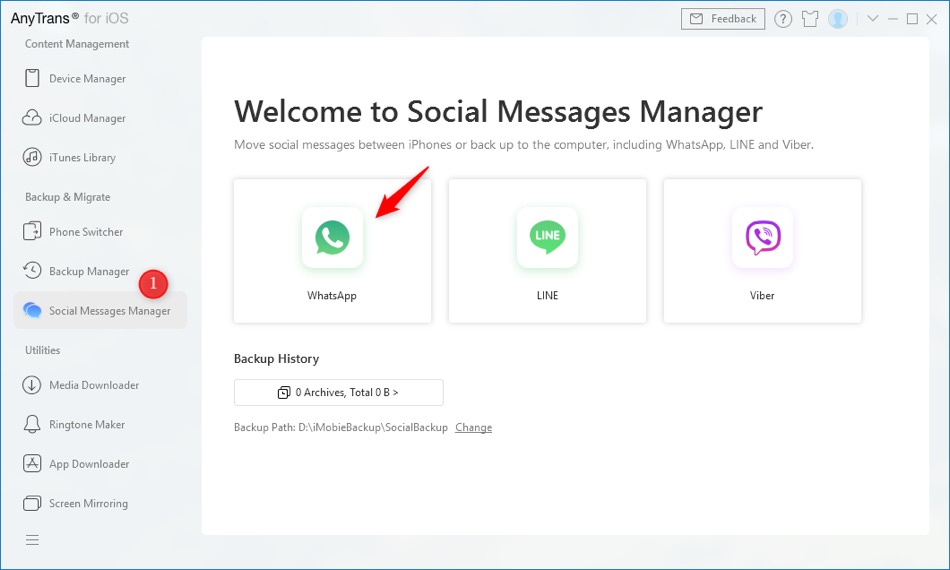If you ask someone who has recently made a switch from an Android device to iPhone about the most frustrating thing they had to go through during this process, I am pretty sure that moving their WhatsApp messages from Android to iPhone would top the list.
This is a problem many users go through. Anecdotally speaking, many of my friends and readers of this website have contacted me asking for help with transferring their WhatsApp messages, photos and videos from Android to iPhone. The problem arises because most official solutions such as Apple’s easy to use Switch to iOS app does not support WhatsApp messages, leaving Android to iPhone switchers frustrated with no where to go. Even WhatsApp’s own backup solution does not support cross-platform restores.
However good news is there are multiple ways of transferring WhatsApp data from Android to iPhone without losing it. In this article we are going to share three methods that are guaranteed to work and will enable you to make the transfer much more easily.
Here we’re going to show you how you can move WhatsApp messages from Android to iPhone through email and iMobie’s AnyTrans tool.
So without wasting any more time, lets get right into it…
Want to transfer HEIC files to JPG? Then try iMobie’s free online HEIC to JPG Conversion tool.
Method 1: Transferring WhatsApp Messages from Android to iPhone through email
One of the easiest ways of transferring WhatsApp Messages from Android to iPhone is using the email method. While it may be one of the easiest this method also has its limitations, such as you have to perform these steps for each of the conversations that you want to move, whereas there are also email server limitations that might prevent you from moving all of your media files to your iPhone. However since it is the easiest, it can be used by those who want to move a few important conversations.
- On your Android device open WhatsApp and find the conversation thread that you want to move to iPhone and open it.
- Tap on the option button (the one with the hamburger icon) and then tap on ‘Email Conversation’ option.
- Now you will be asked if you want to include attached media files or not. Choose the appropriate option and proceed.
- Then open the email you just sent on your iPhone in order to access the chat backup.
Do note that while you can view your WhatsApp chats and keep them stored for backup purposes, they will not become part of the WhatsApp app on the iPhone. So you will still need to start new conversations on your new iOS device.
Method 2: Transferring WhatsApp Messages from Android to iPhone using WhatsApp Backup
This method would have made the life of Android to iPhone switchers super easy, however sadly this method is not supported yet. WhatsApp does not support cross-platform backup restores between iPhone and Android, meaning if you create a backup on your Android device you can only restore it on an Android device because WhatsApp for Android makes backups on Google Drive. Same is true for iPhones, as the iPhone WhatsApp backups are created on iCloud and they can only be restored on another iPhone.
Method 3: Transferring WhatsApp Messages from Android to iPhone using AnyTrans
The third and the most effective way of transferring WhatsApp messages from Android to iPhone is using AnyTrans. With this method you won’t face any compatibility issues and will be able to use this easy to use tool to move your messages in just a few moments. This is made possible with AnyTrans’ Social Messages Manager feature. Learn how to use this in our tutorial below.
- Connect both your iPhone and Android device to your computer using a USB cable. On your Android device make sure you launch the USB debugging tool.
- On AnyTrans click on Social Messages Manager option from the side pane and then choose WhatsApp.
- Now click on ‘Android to iPhone’ option.
- Then choose the source device as Android and target device as iPhone.
- Next launch WhatsApp application on your Android device and tap on the hamburger button. Then go to Settings > Chats > Chat backup to create a fresh backup.
- Now click on Next button on the AnyTrans tool. At this point you will be asked permission to uninstall WhatsApp official version and reinstall WhatsApp enhanced version on it.
- Then click on Next button and go to Android Settings > App Info > WhatsApp > Permissions > Storage, and allow WhatsApp access to Phone’s storage.
- Now launch WhatsApp app and log into your WhatsApp account. Now click on ‘Restore’ button from the WhatsApp application.
- At this point AnyTrans will start transferring WhatsApp messages from Android to iPhone. Wait patiently and let the process complete.
Right when the process is complete AnyTrans will notify you, at this point you will be able to disconnect your devices from the computer and access the newly transferred WhatsApp data on your iPhone.
So this is how you can transfer your WhatsApp messages from Android device to iPhone using email and iMobie AnyTrans tool. You can download AnyTrans on Mac or Windows for free. The full license of the tool is available at a price of $49.99.