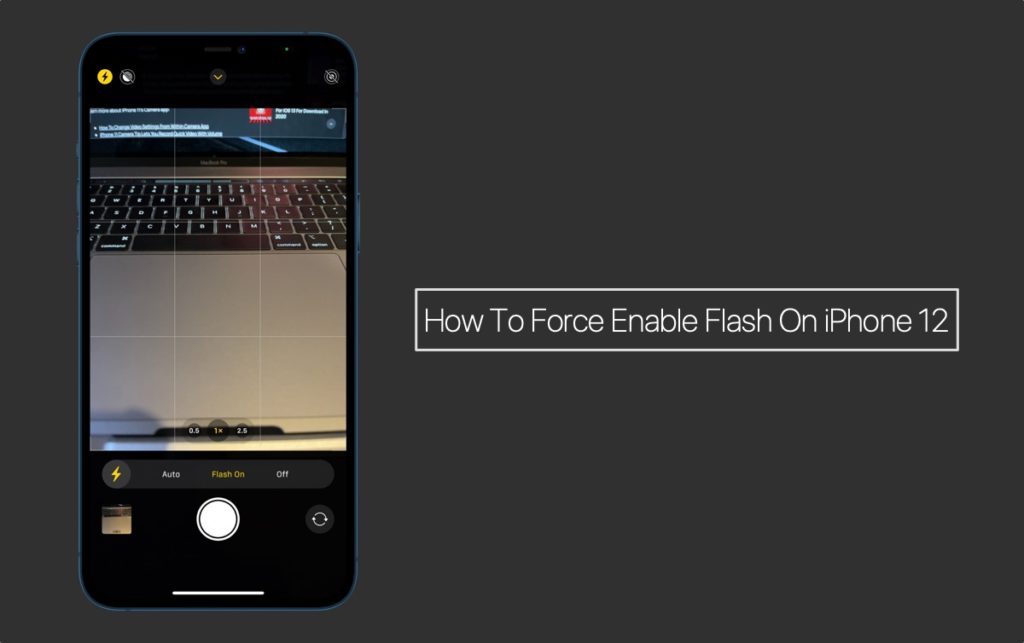
In this guide you will learn how to turn flash on iPhone 12 or iPhone 12 Pro. By force enabling flash you can make it work every time you take a photo regardless of the lighting conditions.
If you have upgraded to an iPhone 12 or iPhone 12 Pro from an older iPhone then you would have noticed that the Camera app functions differently on the newer iPhones.
The new Camera app interface on these so called Notched devices is different than the iPhones that are equipped with Home Button. One of the changes that make iPhone 12 different from previous generations is how to turn on flash on iPhone 12 or iPhone 12 Pro. Same is true for force enabling flash on iPhone 12 mini and iPhone 12 Pro Max.
On older iPhones you could tap on the flash button from the top in order to switch between Auto, On or Off options for Flash. But on iPhone 12 and iPhone 12 Pro devices the flash button located on top left corner of the screen only allows users to switch between auto flash and flash off modes. Users cannot force enable or turn On flash using this button.
How To Turn Flash On iPhone 12
In order to turn flash on iPhone 12 and force it on your still shots or video you have to use the Flash button located in the bottom bar.

Step 1: To access bottom button bar simply swipe up on the camera viewfinder area.
Step 2: When you do a button menu will appear.
Step 3: Tap on the flash button (the first button from the left side) to access Auto, On and Flash Off options for Flash.
Step 4 From this menu simply select the ‘On’ option in order to force flash On in your shots.
That’s it. This is how you can use the hidden flash button to force enable the flash on iPhone 12, iPhone 12 mini, iPhone 12 Pro and iPhone 12 Pro Max. When you turn Flash On in this way you the flash will work every time you take a still shot regardless of the lighting conditions.
There you have it, this is how you can turn flash on iPhone 12 or iPhone 12 Pro. If you have any questions regarding this guide, then let us know in the comments below.








Thank you for posting this helpful tip. I was getting aggravated trying to snap a picture with the much needed flash. I hate how they make these changes but I’m just getting older and crankier.