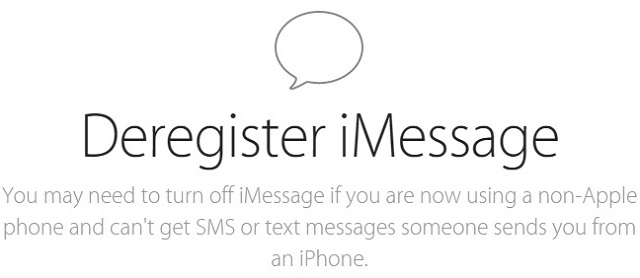This guide is for users who don’t use iMessage on their Macs and want to turn the feature off. In this article you will learn how to turn off iMessage on Mac while later in the article you will also find the steps that will help you to turn it off on iPhone and iPad in case you want to completely get rid of it. You will also learn how to completely shut down your iMessage account in case you are switching to an Android device and don’t want to lose text messages sent by iPhone users.
After you turn off iMessage on Mac you will no longer receive text messages on your computer even while the service is active on your iOS devices. This is useful for those users who use their Macs strictly for work purposes or share their computer with other people.
How to Turn Off iMessage On Mac
The following guide will show you how to turn off iMessage on Mac. Remember this guide will only help you in disabling iMessage on your computer and the service will still be active on your iPhone, iPad and other devices. If you are looking to completely shut down your account then you need to follow the guides in the next sections.
- On your Mac open the Messages application.
- From the menu bar click on ‘Messages’ option and then on Preferences.
- Now click on ‘iMessage’ tab from the top navigation bar.
- Finally click on the ‘Sign Out’ button to turn off iMessage on Mac.
Performing these steps will immediately disable iMessage on your computer and you will no longer receive text messages on it. You will still be able to enjoy the iMessage service on other devices.
How to Turn off iMessage notifications on Mac
Still want to be able to use iMessage on Mac but only want to turn off iMessage notifications on Mac? Then follow the steps below.
- Open System preferences and click on Notifications.
- From the side pane scroll down and click on ‘Messages’ option.
- Now under ‘Messages alert style’ choose the ‘None’ option.
- Now uncheck the following options:
-
- Show notifications on lock screen
- Show notification preview
- Show in Notification Center
- Badge app icon
- Play sound for notifications
That’s it. After this you will not be notified for any new messages by the Messages app while you continue to receive iMessage notifications on your computer.
This guide is helpful for those who want to turn off iMessage notifications on Mac. By performing these steps you will still be able to send or receive iMessages on your Mac however you will not get notifications.
How To Turn Off iMessage On iPhone or iPad
You can also choose to turn off iMessage on a particular iPhone or iPad. Once you have disabled it you will no longer receive text messages on this device. However remember that iMessage service will still be active on your account and it will work on other Apple devices. To completely shut down iMessage follow the guide in the next section.
- On your iPhone or iPad open the Settings app.
- Now go to Messages settings.
- Finally turn off the toggle for ‘iMessage’.
Performing these steps will turn off iMessage on iPhone or iPad. However if you are switching to Android and don’t have access to your iPhone anymore, then follow the next guide.
How to Completely Shut Down iMessage account
In this part of the guide you will learn how you can completely shut down iMessage account in case you no longer have access to your iPhone. This guide is useful for those who have switched to Android and don’t want to miss messages sent to them by their iPhone using friends.
- Open Apple’s Deregister iMessage website.
- Enter the phone number associated with your iMessage account and click on ‘Send Code’ option.
- Enter the 6-digit code you have received on your phone number and hit submit.
So folks this is how you can turn off the iMessage on your Mac, iPhone and iPad. In this article you also learned how you can completely shut down iMessage account in case you don’t have access to your iPhone any more. If you have any questions, then feel free to let us know in the comments section below.
Also read: How To Set Animoji Or Memoji As Your iMessage Display Picture
How To Change iMessage Profile Picture And Edit Who Can See It