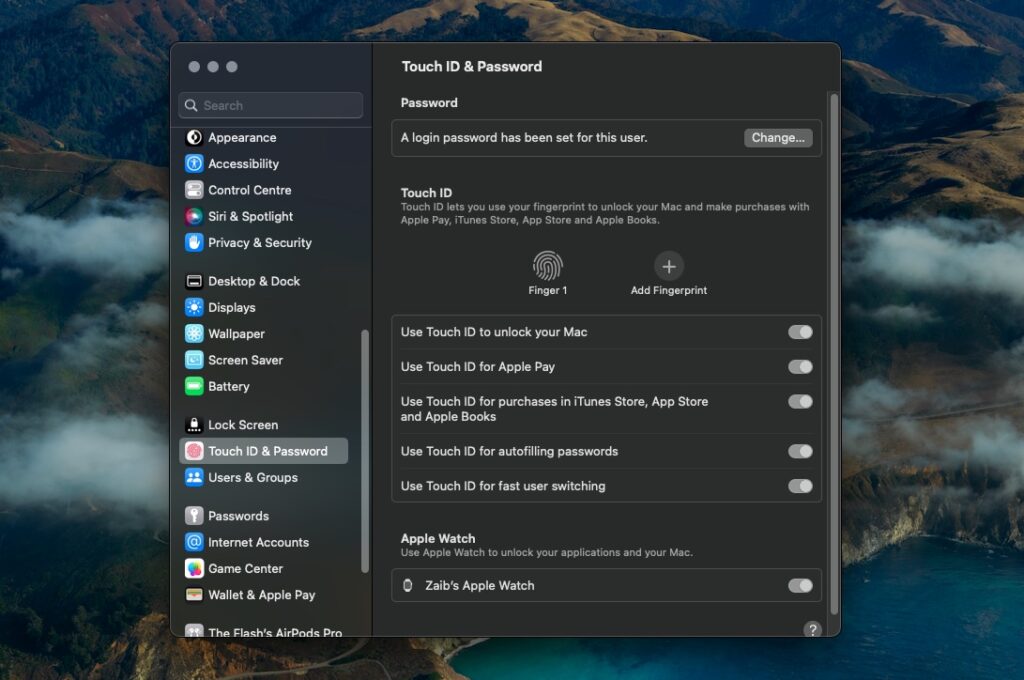Macs with Touch ID have a super handy feature that allows users to quickly autofill passwords in websites and apps by scanning their fingers with the Touch ID sensor.
While this feature makes user’s life easier it can also be a source of headache for those who share their Mac with other people and have added their fingerprints on Touch ID for unlocking the Mac.
For example, if you share your MacBook with a spouse or colleague and have added their fingerprint to its Touch ID, then in addition to unlocking your device they are also able to scan their fingerprint and authenticate for various other things. This includes Apple Pay, purchases in the App Store and autofilling passwords on websites and apps.
Fortunately, you can turn off password autofilling with Touch ID feature and only use Touch ID for logging into Mac. This can be done by following the steps below.
Turn off Touch ID for autofilling passwords, Apple Pay and purchases on Mac
Step 1. On your Mac open System Settings.
Step 2. On System Settings scroll down on the side pane and click on ‘Touch ID & Password‘.
Step 3. On ‘Touch ID & Password‘ page turn off the toggle for ‘Use Touch ID for autofilling passwords‘.
Similarly, you can turn off the toggles for ‘Use Touch ID for Apple Pay‘ if you don’t want other people to authenticate Apple Pay purchases online by just scanning their finger.
Another toggle that you can turn off on this page is ‘Use Touch ID for purchases in iTunes Store, App Store and Apple Books‘. By turning this toggle off you can prevent other people who have access to your Mac from purchasing apps and media from the App Store and iTunes Store by scanning their finger.
There you have it folks, this is how you can turn off password autofilling with Touch ID on Macs that you share with other people.
If you found this article to be helpful, then do share it with your friends by clicking on the share buttons below.