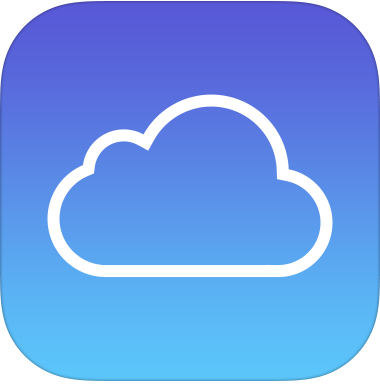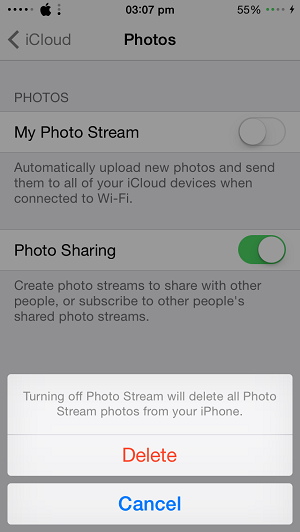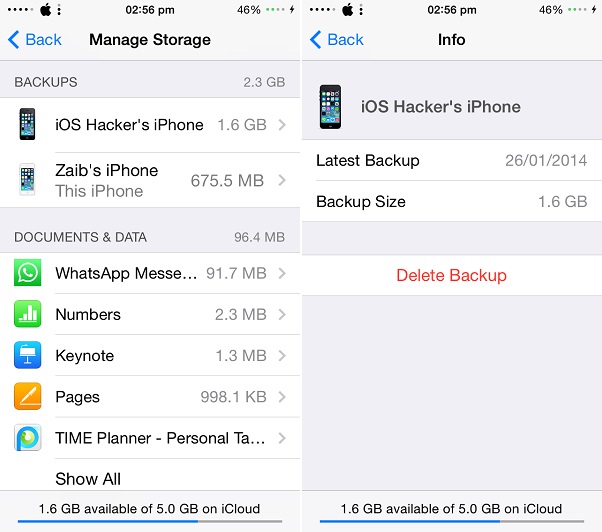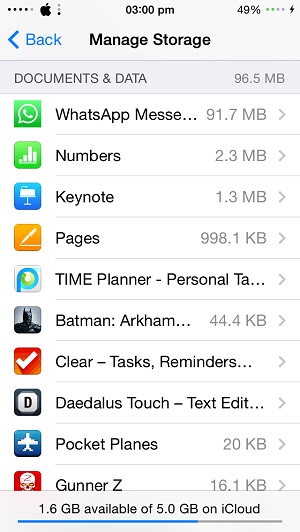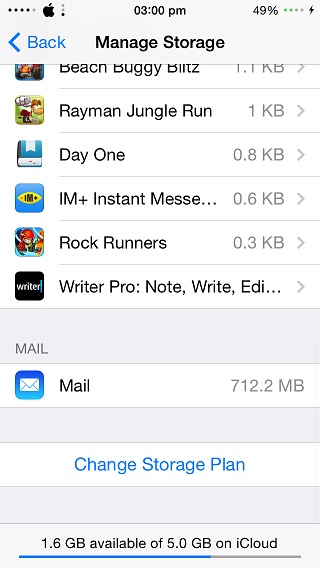iCloud makes the life of iOS users easier by backing up all of your photos, documents, emails and other data, so you can still access it even if you lose or change your device. Another benefit of this cloud service is that you get to access your data across all your connected iOS devices. While iCloud is very useful it has one problem and that is the 5GB free disk space that Apple offers is not enough for most users. This space gets filled up very soon and you are then forced to either upgrade to the premium service or delete your data.
If you don’t want to upgrade to paid iCloud service that has annual fees then there are a number of ways that you can use to free up some of the used iCloud disk space.
In this article we will share 5 easy ways to free up storage space on iCloud that can help you in getting some of that valuable filled disk space back on your iPhone, iPad or iPod touch.
Disable Photo Stream and use other backup services
iOS 7 automatically backs up 1000 photos in your Photo Stream, which can then be accessed on all of your iOS devices. iCloud also backs up photos stored on your iPhone or iPad to keep them safe incase something happens to your device. Photos take up most of the iCloud space so the best way to stop this from happening is disabling the Photo Stream service. In order to do so go to Settings > iCloud > Photos > My Photo Stream and turn off the ‘My Photo Stream’ toggle.
It is a good idea to keep a back up of your Photos rather than not having one at all. You can use a number of third party services such as Dropbox and Google+ to save your photos and even access them across different devices. Both of these services are free.
Related: 5 easy ways to backup your iPhone photos online
Delete old backups
iCloud only keeps one backup for one device at a time and automatically take cares of duplication. However I recently noticed that the backup of my old iPhone, which I no longer had in possession was also stored in my iCloud account, taking up 1.6GB of my available storage. So if you had an older iOS device that you no longer use yourself then head to Settings > iCloud > Storage & Backup > Manage Storage and check under ‘Backups’. If you see any outdated backup then delete it by tapping it on and hitting the ‘Delete Backup’ button from next screen.
Disable apps in backup
If you are using iCloud backup instead of backing up your device in iTunes, then you can save some space by disabling certain apps from backing up. You can disable apps that you don’t want to have a backup for or those who have their own cloud backup set up. To disable apps from iCloud Backup go to Settings > iCloud > Storage & Backup > Manage Storage. And from the next page disable the toggles for those apps.
Delete documents and other data
iCloud stores backups for many of your apps. Some of these apps could be those that you don’t even use anymore or those you don’t need backups for. Head to Settings > iCloud > Storage & Backup > Manage Storage and under ‘Documents & Data’ look for such apps. To delete simply tap on an app and from next page tap on ‘Edit’ and then ‘Delete All’.
Delete iCloud emails
If you have an iCloud or @me email and use it on daily basis then you might not have realized that your messages and especially the attachments are also counting towards your available iCloud disk space. You can free this space by getting rid of emails that have large attachments or a lots of images. For example my Mail was taking up over 700MB of my storage. You can check this by going to Settings > iCloud > Storage & Backup > Manage Storage. Just open iCloud mail account on your iOS device or iCloud.com website and start deleting. This will also help you achieve the zero inbox status that most of us wish for.
If nothing works then purchasing addition iCloud storage isn’t such a bad idea, especially if you are using more than one iOS device with one Apple ID. You can get 10GB extra storage in addition 5GB for $20 per year. 20GB for $40 and 50GB for $100 per year.