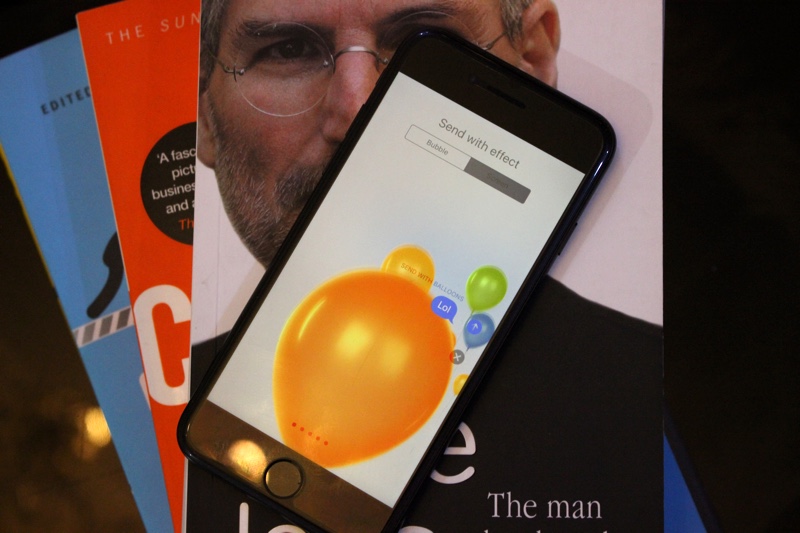
iMessage may be the most used app on your iPhone, iPad or iPod touch, so it only makes sense to get yourself familiar with all the tips and neat tricks it has got up its sleeves. In this article we will share with you 14 awesome iMessage tricks that we think everyone should know about.
Table of Contents
- 1. Send iMessage Screen Effects
- 2. Pin Conversations To The Top
- 3. Mention a friend in a Group chat
- 4. Reply to a specific message with In line replies
- 5. Keep Messages forever (or not)
- 6. Delete Multiple Threads or Messages Quickly
- 7. Save data with low quality mode
- 8. Add people to iMessage blocked list
- 9. Share Location And Other details within iMessage
- 10. Turn off send read receipts
- 11. Filter Messages From Unknown Senders
- 12. Send Bold Text In iMessage
- 13. Hide Memoji Stickers Permanently
- 14. Set Animoji As Display Picture
- 15. iMessage Apps
- 16. Do Not Disturb for groups and people
- 17. Show contact photo
These iMessage tips and tricks include the classic features as well as new iOS 14 iMessage tricks that have been updated recently. Knowing these tricks and utilizing them in your conversations will make the whole iMessage experience more fun for you.
So without any further ado let’s get started with listing the Awesome iMessage Tricks for iPhone 12, iPhone 12 mini, iPhone 12 Pro, iPhone 11, iPhone 11 Pro, iPhone XS, iPhone XS Max, iPhone XR, iPhone X, iPhone 8, iPhone 7, iPhone 6s and more.
iPad and iPod touch users will also enjoy these cool iMessage tips and tricks.
1. Send iMessage Screen Effects
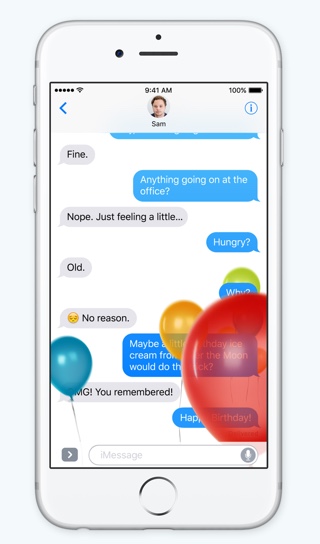
On the latest iOS you can send iMessages with cool screen effects matching the content of the message itself. You can choose from several fullscreen iMessage screen effects including balloons, confetti, lasers, fireworks and shooting star. There are also several iMessage trigger words that will trigger an effect automatically.
For example, when you type any of the iMessage trigger words such as Congratulations (or when you type congrats in iMessage) the confetti effect will be triggered automatically. Similarly other iMessage trigger words include Happy Birthday (for balloons) and Happy New Year (for fireworks). You can access the iMessage Screen Effects after typing the full message and then force tapping or long pressing the send button, then tapping on the ‘Screen’ tab.
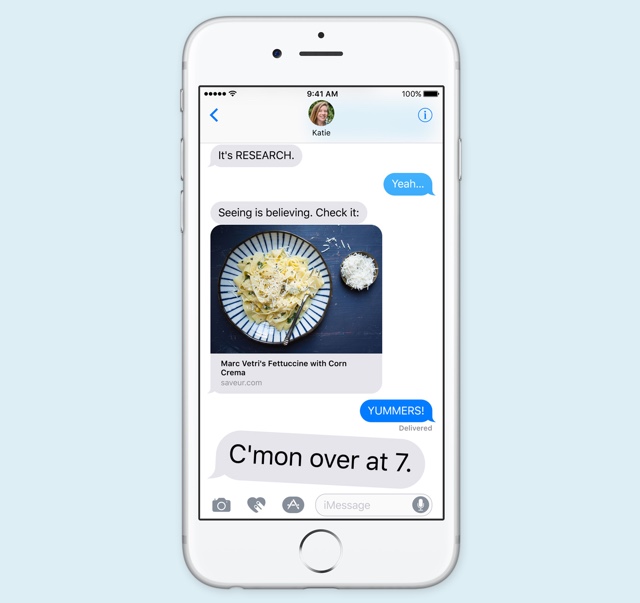
In addition to full screen effects iMessage also features bubble effects including iMessage invisible ink, gentle, loud and slam. All these bubble effects can be chosen after typing the message and force tapping or long pressing the send button and sliding up.
Also read: How To Turn Off iMessage Special Effects For Incoming And Outgoing Messages
2. Pin Conversations To The Top
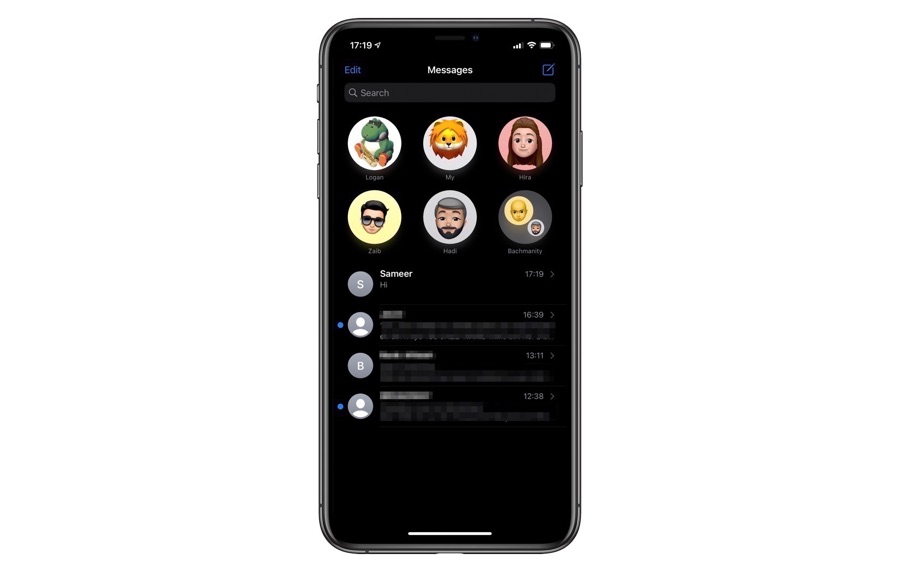
On iOS 14 or later both iPhone and iPad users get the ability to pin their favorite and frequently used conversation threads to the top of the conversations list page. By putting conversation threads and groups to the top you can quickly access them without having to look for them on the list.
Adding a thread or group to the iMessage pinned area is very easy. All you have to do is long press on the conversation thread or group you want to pin to the top and then from the popup menu tap on ‘Pin’ option. To remove a conversation thread from the pinned area long press on any of the pinned threads and tap on ‘Unpin’ option.
Alternatively, you can swipe right on the thread and tap on the yellow Pin button.
3. Mention a friend in a Group chat
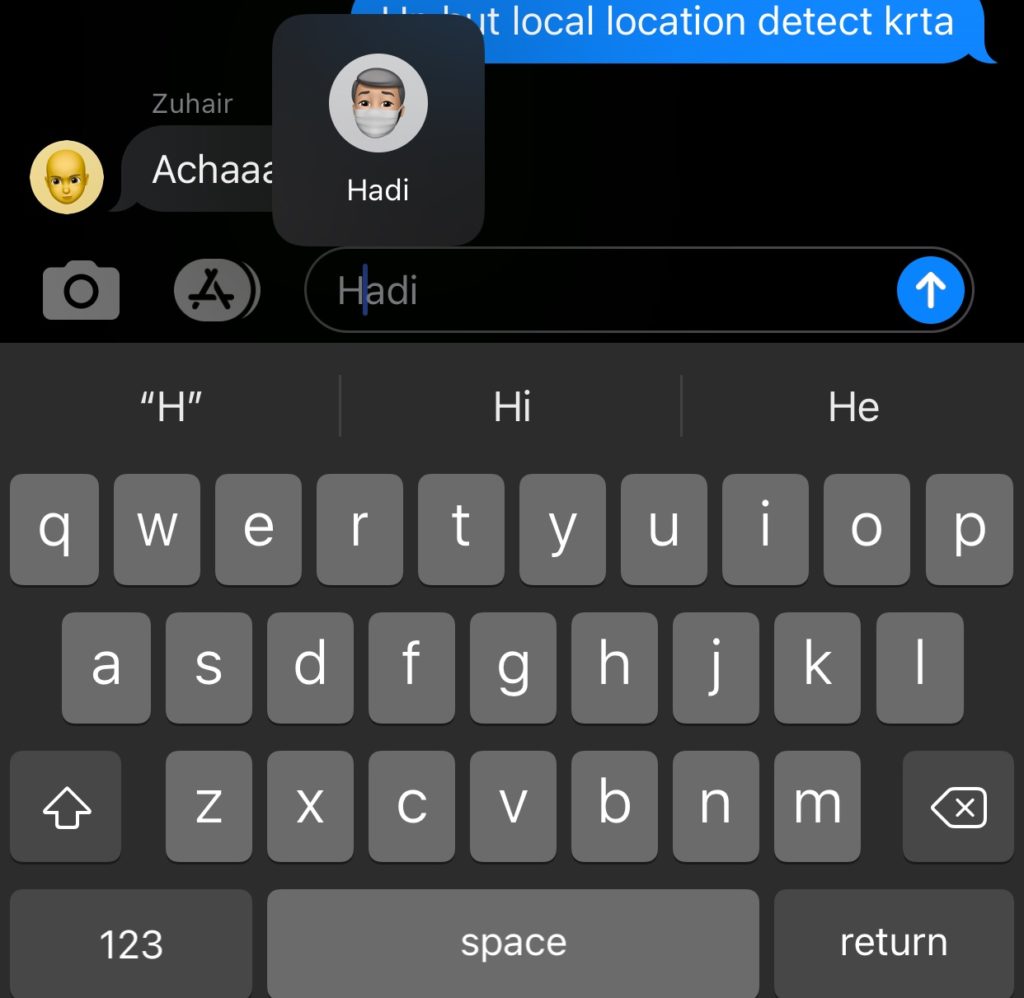
On iOS 14 and iPadOS 14 or later you can now mention a friend inside Group chats. This makes it easy to direct a message to a specific person in a group and to make sure the person you are talking to reads the message.
In order to mention a friend all you have to do is type his or her name followed by the message. As you type the contact’s name you will get a popup with their name and contact photo, letting you know iMessage has detected the person’s name. Tap on the popup to add that person’s mention. As you send the message mentioned person will receive a notification for this message.
This feature is also useful for those who don’t like to participate in active groups but want to be able to respond when their name is mentioned.
4. Reply to a specific message with In line replies
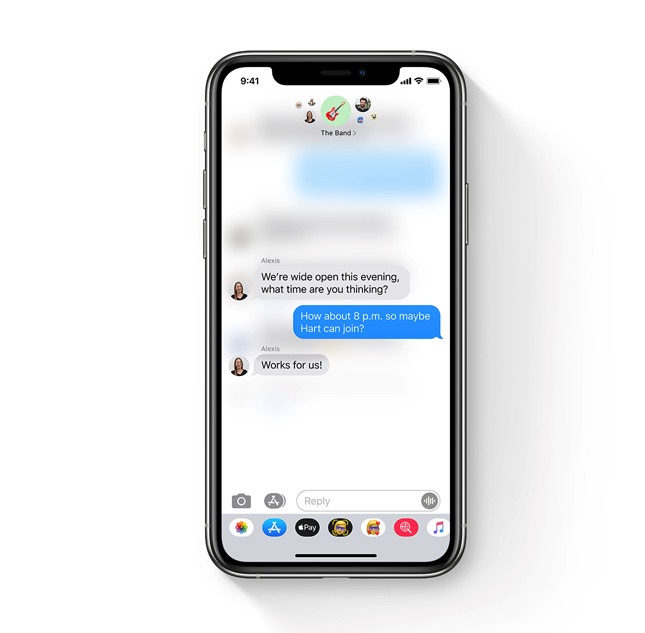
Another new feature added in iOS 14 and iPadOS 14 allows users to send replies to a specific message in a group conversation. This makes it easy for users to reply to a specific question or pass a comment to a specific message. Users can view replies in the full conversation or as their own thread, which makes it easy to follow the inline replies conversation.
5. Keep Messages forever (or not)

Here’s the second of our 9 awesome iMessage tricks. iMessage gives users complete control over for how long their messages are stored on the device and iCloud. You can choose the storage length of your Message History by going Settings > Messages > Keep Messages. From the next page choose between 30 days, 1 year or forever. After your chosen time period has passed (with the exception of Forever setting) the SMS and iMessages will be deleted automatically.
6. Delete Multiple Threads or Messages Quickly
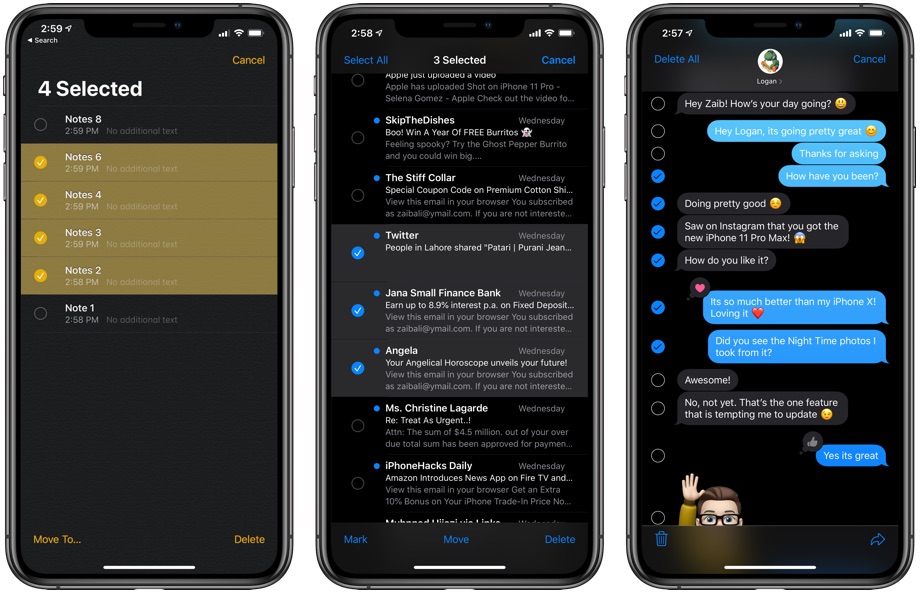
iOS 13 brings a brand new way of selecting and deleting multiple conversation threads and message bubbles with a swipe gesture. You can quickly select multiple items in a list or message screen by swiping down with two fingers. Any items that come under your fingers will automatically get selected. After performing the two finger selection gesture you can tap on more items to expand your selection or tap on the ‘Delete’ button to remove the selected items. The same gesture also works in other stock apps like Notes and Mail, saving you a lot of time and effort when you are trying to delete multiple items.
7. Save data with low quality mode
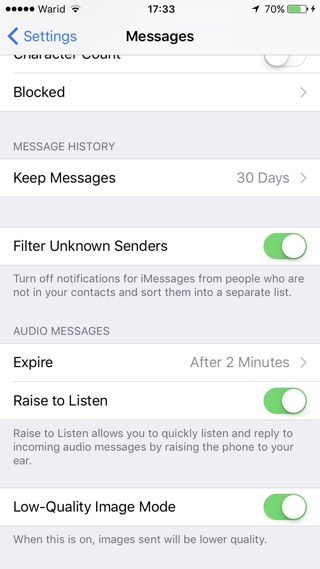
If you are worried about all the memes you send in the group might be eating your data allowance, then you might want to check out the Low-Quality Image Mode setting. What is low quality image mode you might be wondering. Well this magical setting reduces the iMessage photo size, so it uses less data when transferred over the Internet.
So does iMessage resize photos when this mode is enabled to the point they lose their original beauty? Absolutely. That is why you should turn the Low-Quality Image Mode off when you want to share important high quality photos using the messaging app. You can enable Low-Quality Image Mode by going to Settings > Messages.
8. Add people to iMessage blocked list
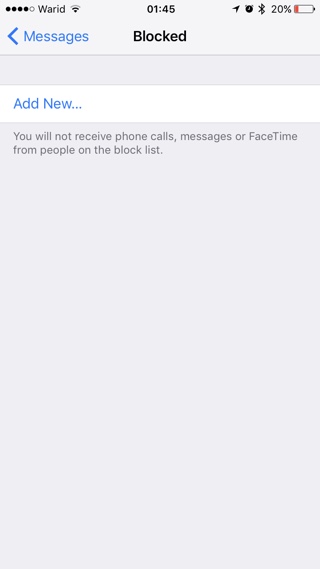
If you wonder how to block someone on Messages app, then we have got the perfect trick for you. By going to Settings > Messages > Blocked (right under SMS/MMS) you can add contacts to your block list. Once blocked these contacts will not be able to send you messages. When a contact is blocked it will also be blocked for phone calls and FaceTime calls.
9. Share Location And Other details within iMessage
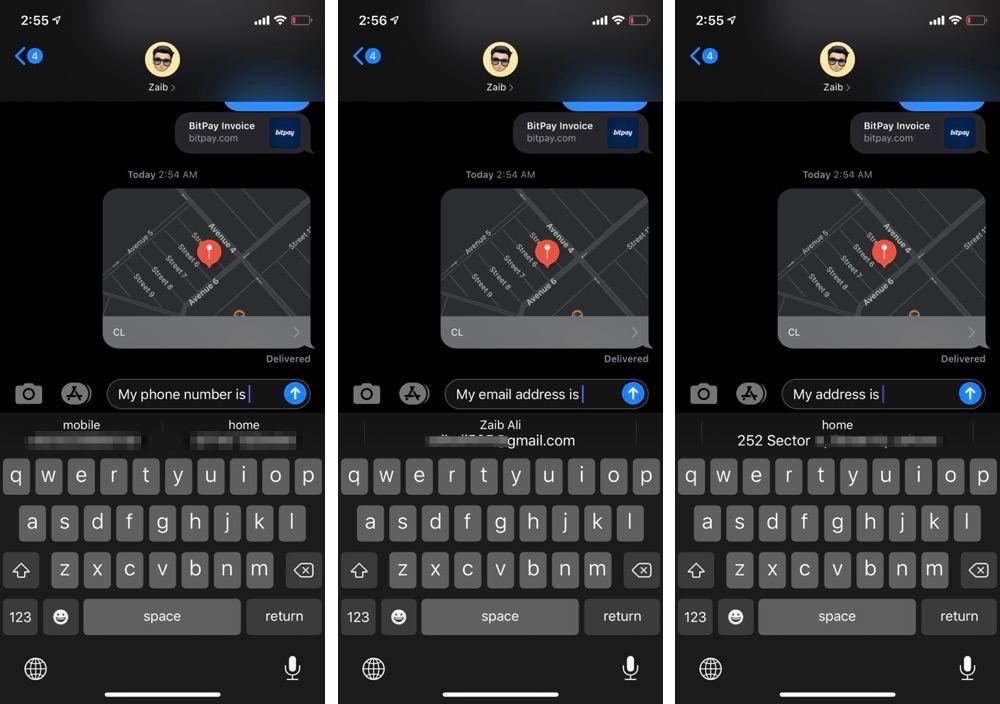
You can quickly share your current location by opening a conversation thread, tapping on the contact’s name and then tapping on Send Current Location button. However you can also use the Predictive Bar to perform the same action more efficiently. To instantly share your current location simply type the phrase ‘My location is’ and then tap on the middle of the predictive bar. Doing so will instantly send your location to the person you are talking to.
This awesome iMessage trick is not limited to sharing location only, as you can also share you phone number by typing ‘my phone number is’ or email address by typing ‘my email address is’ and then tapping at the middle of the predictive bar. This feature works with iOS 13 or later.
10. Turn off send read receipts
With iMessage you can turn off read receipts for all or individual contacts. If you want to turn on read receipts for one person on iMessage simply open his or her Conversation page, tap on the ‘i’ button and then turn toggle for ‘Send Read Receipts’ on. Similarly to turn read receipts for one person off, disable the very same toggle.
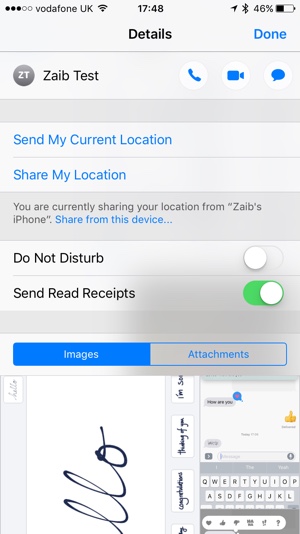
You can configure read receipts settings separately from individual contacts. This setting will apply to all users (except for those you choose to send read receipts for individually). To turn on/off iMessage read receipts go to Settings > Messages > Send Read Receipts.
Also read: How to Remove Recent Handwritten Messages From iMessage Keyboard in iOS 10
11. Filter Messages From Unknown Senders
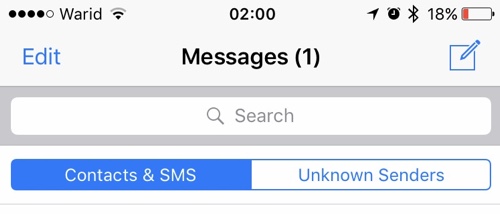
The Unknown Senders feature lets you filter out messages received from people who are not in your Contacts list from those who are. It is a simple way of decluttering important messages, from those sent from unknown senders, which may or may not be useful. The only thing we don’t like about unknown senders feature is that it does not support text messages. You can enable the Unknown Senders feature by going to Settings > Messages > Filter Unknown Senders > On.
12. Send Bold Text In iMessage
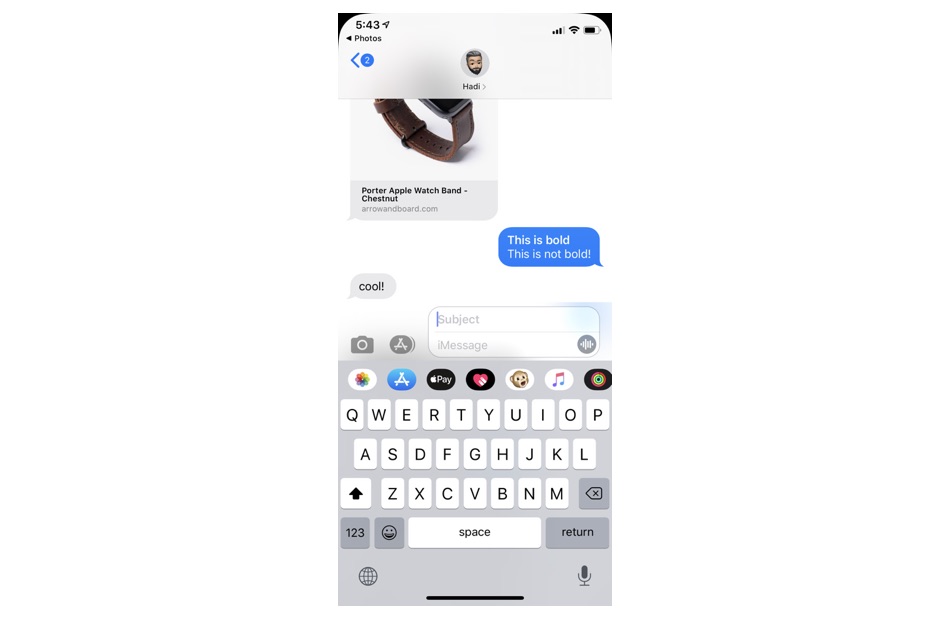
Messages app does not allow users to send formatted text to their friends, however there’s an iMessage trick that lets you send bold text to your friend in an iMessage or SMS message. For this we will be taking advantage of the Subject field feature. To use this you have to enable it first.
Here’s how you can turn on Subject field and use it to send bold text in the Messages app.
- Launch Settings and go to Messages settings.
- From the Messages settings page turn on the toggle for ‘Show Subject Field’.
Once you have enabled Subject field, you can type the bold part of the message in the Subject Field section and type rest of the message in the second field. When you send this message, the part that typed in the Subject field will appear bold on other person’s device.
Continue reading for more awesome iMessage tricks…
13. Hide Memoji Stickers Permanently
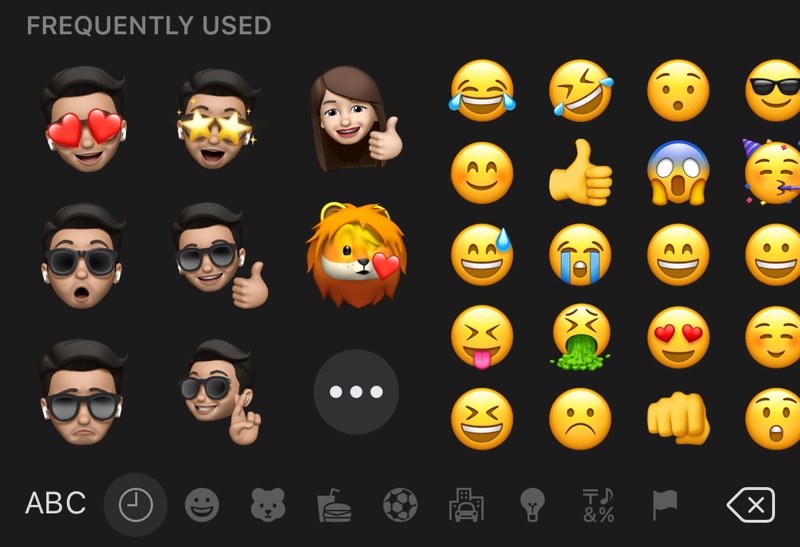
While many are excited about Memoji Stickers, a lot of users out there don’t like the fact that Frequently used Memoji appear on the Emoji keyboard all the time. Good news is you can temporarily hide the Frequently Used Memoji Stickers by tapping on the clock button on the keyboard.
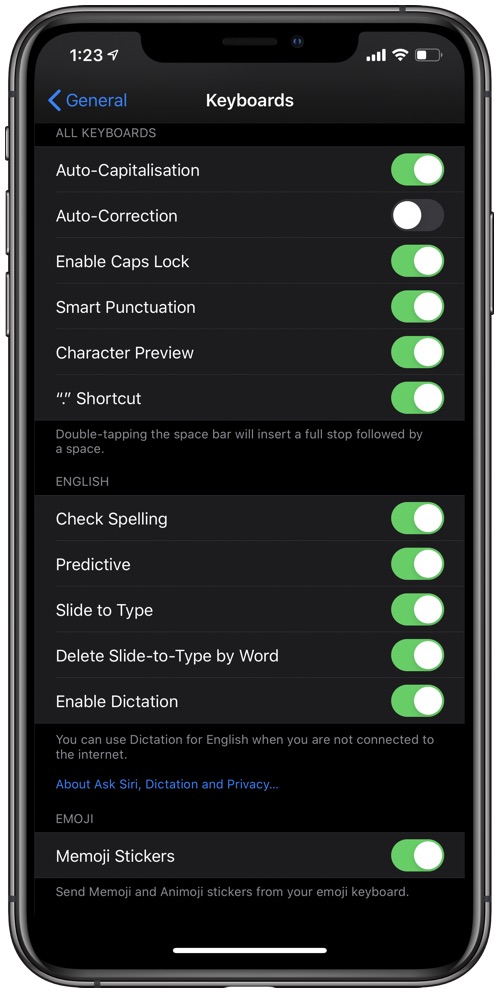
You can also hide Memoji Stickers permanently if you are running iOS 13.3 or later. Simply go to Settings -> General -> Keyboard and turn off the toggle for ‘Memoji Stickers’.
14. Set Animoji As Display Picture
With the introduction of iOS 13 and iPadOS 13 Apple has made Animoji and Memoji more mainstream. Now users can use Memoji stickers in iPhones and iPads that lack Face ID sensors, and use customized Memoji as theri iMessage display picture. You can create your own Memoji style and use it as your display picture by going to Messages app, tapping on the ‘…’ button and then hitting the ‘Edit Name and Photo’ option.
Any Memoji you set for your iMessage account will also become your Apple ID display picture.
15. iMessage Apps
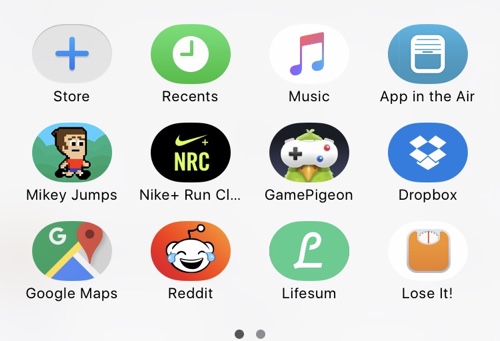
Perhaps one of the most underrated features of the new Messages app is iMessage apps. Many popular apps offer dedicated iMessage apps that allow users to do a wide range of different things, from sending stickers themed after that particular app to sending current location and payments. There are even apps that let you play games with friends, translate text and more. Once you have installed any app that offers iMessage version simply launch the Messages app, tap on the arrow button from left of the typing field and finally tap on the App Store icon. Then just swipe to see installed apps. You can also tap on the menu button to see grid of installed app icons.
There are some great iMessage apps that make the experience of using the app more fun. Apps like YouTube, Google Maps, GIPHY, TinyPolls and GamePigeon are some of our favorites. You can view available iMessage apps and download them by opening any conversation thread and tapping on the ‘App Store’ icon from the iMessage app bar.
16. Do Not Disturb for groups and people
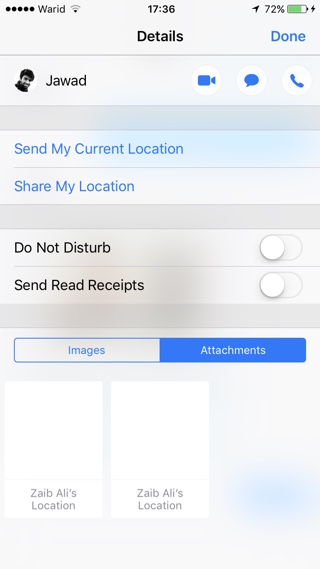
This is my favorite of the Awesome iMessage Tricks shared in this article. Its fun to be part of iMessage groups, but they become super annoying when you are busy and everyone else wants to share their favorite memes. Thankfully iMessage lets you enable do no disturb for text messages and iMessages, without needing to activate Do Not Disturb Setting for the whole device.
So you can enable Do Not Disturb for a single conversation or a group and not receive notifications when new messages are received in that particular conversation. To enable individual Do Not Disturb toggle simply tap on the ‘i’ button from the conversation page and enable the toggle for Do Not Disturb.
17. Show contact photo
Last but not least on our list of 9 awesome iMessage tricks is ability to show contact photo. You can show contact photos for your iMessage friends on the conversation list page. Simply open Settings > Messages > Show Contact Photos and enable the toggle next to this setting.
There you have it folks, these are some of the best iMessage tricks and tips that you need to know about in 2019. Some of these have been introduced with iOS 13 while others have been part of the Messages app for a number of years. Regardless of when these were added, they are must know iMessage tricks that greatly improve the overall Messages app experience.
Which of these is your favorite iMessage trick? Let us know in the comments section below.








When you’re in a group message and everybody thumbs up the tap back option how do you know in what order did everybody do the tap back?