
In this post we will tell you about the difference between DFU mode and Recovery mode on iPhone and iPad. These are special iOS system modes that are designed for solving software related issues with iOS devices through iOS restores or reinstalls.
iPhone and iPad users who troubleshoot their devices themselves often come across terms like DFU mode or Recovery mode and wonder what is the difference between the two and which one should they use.
While both of these modes serve similar purposes they are also fundamentally different from each other and they are useful in different situations.
Read about difference between DFU mode and Recovery mode below. Here you will also learn when you should use DFU mode and Recovery mode, and how to enter or exit DFU or Recovery mode on iPhone and iPad.
What is the difference between DFU mode and Recovery mode?
Recovery mode loads the iBoot Bootloader. iBoot Bootloader’s purpose is to make sure the iOS version the user is installing or restoring on device is equal to or greater than the one already installed. If you try to install iOS 14.0 on a device running iOS 14.1, iBoot will not allow the restore process to move forward.
So when the device is in Recovery mode, iBoot will verify that the iOS version that is being installed through iTunes or Finder is equal to or greater than the iOS version that the user is trying to install. For example, if your device is running iOS 14.1, then iBoot will make sure you either install iOS 14.1 or iOS 14.2 or later.
On the other hand in DFU Mode iPhone or iPad’s iBoot bootloader is not loaded. Since iBoot is not loaded in DFU mode, users can use the DFU mode to install an older version of iOS than the one that is installed on their device already.
What is DFU Mode and when you should use it?

DFU Mode: DFU is a mode in which iPhone or iPad can interface with the iPhone without loading iBoot Bootloader. This mode can be used to install any version of iOS including the version that is lower than the one already installed.
In DFU Mode users see a black screen on their device. However when they connect their iPhone or iPad with computer using a USB cable they will get this message on the computer running iTunes or Finder “iTunes has detected an (iPad, iPhone or iPod touch) in Recovery mode. The user must restore this (iPad, iPhone or iPod touch) before it can be used with iTunes.”
You can use the iPhone or iPad DFU Mode if you want to restore iOS or iPadOS and:
- You want to downgrade to a lower version of iOS than the one already installed.
- You want to install a Pwned version of iOS.
- You want to Jailbreak or un-jailbreak your device.
- You wan to remove a beta version of iOS from your device.
- You want to fix bootloop or stuck at Apple logo issue with iPhone or iPad.
What is Recovery Mode and when you should use it?

Recovery Mode: Recovery is a mode in which iPhone or iPad loads the iBoot boatloader and it can be used to make standard iOS upgrades or restores. In this mode users are unable to install a lower version of iOS as they can only install the same or a later version of the operating system. In Recovery mode users see a ‘Connect to computer’ screen on their device.
You can use iPhone or iPad Recovery Mode if you want to restore iOS or iPadOS and:
- Computer does not recognize your device.
- Your iPhone or iPad is stuck on Apple logo and there’s no progress bar under it.
- You want to fresh install iOS or iPadOS on your device.
- You can want to upgrade to a newer version of iOS or reinstall iOS.
How to enter or exit DFU Mode on iPhone, iPad or iPod touch
You can enter the DFU mode on iPhone or iPad by following these steps.
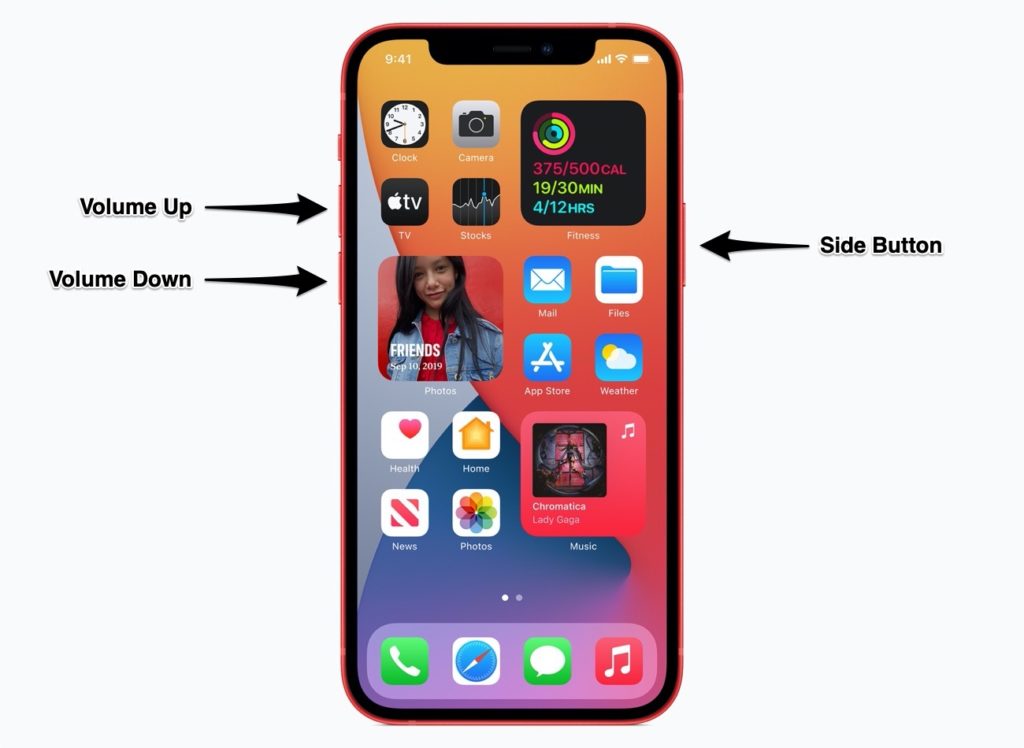
- Connect iPhone or iPad to a computer with a USB cable.
- Hold the Side or Top button to access Slide to Power off screen and turn off your device.
- Once your device turns off and you see the black screen, press and hold Side/Top button and Volume Down button simultaneously for 10 seconds.
- Release the Side/Top button while keeping the Volume Down button pressed for 5 more seconds.
If your iPhone or iPad has a black screen, then it means your device is in DFU mode. At this point iTunes or Finder should recognize your device.
You can exit the DFU mode by force restarting your device. Steps on how to force restart an iPhone are available here.
How to enter or exit Recovery Mode on iPhone or iPad.
You can enter or exit Recovery Mode on iPhone or iPad without home button by following these steps. These steps work on iPhone 8 or later also including iPhone X, iPhone XS, iPhone 11 and iPhone 12.
These steps also work for iPads without home button. On iPads the ‘Side’ button is replaced by the ‘Top’ button.
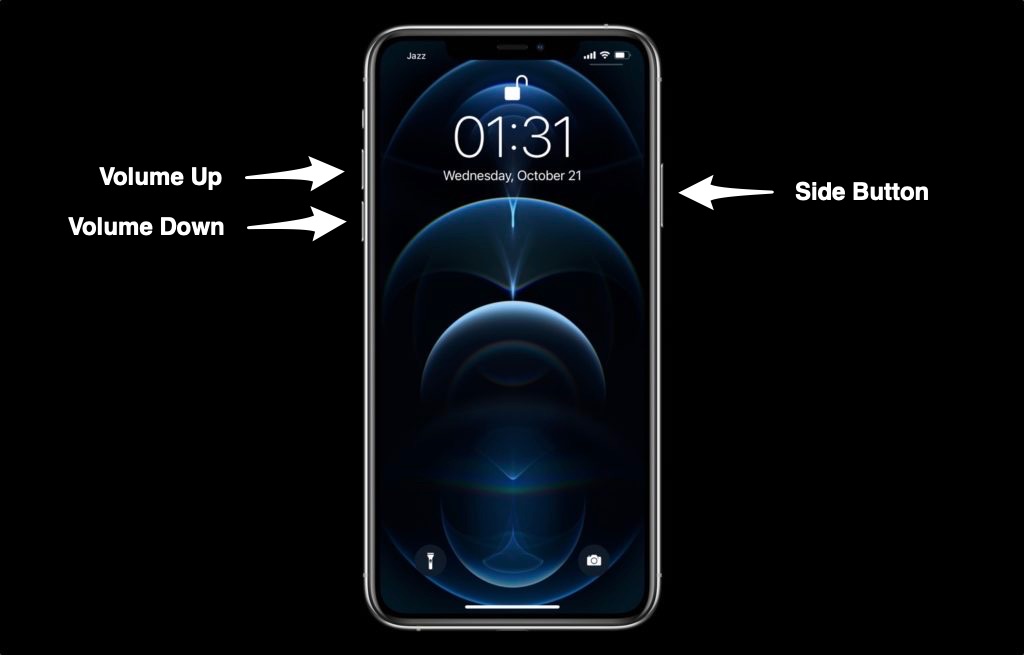
- Connect iPhone or iPad to a computer with a USB cable.
- Press Volume Up button and release. Then press Volume Down button and release.
- Press the Side button and keep it pressed until your device reboots.
- Keep the Side button pressed even when you see the Apple logo.
- Let go of the Side button as you see the Restore screen on your device.
You can easily exit Recovery Mode on iPhone without restoring your device by pressing and holding the Side button until your device reboots.
If you still have any questions regarding the difference between DFU mode and Recovery mode, then feel free to let us know in the comments below.







