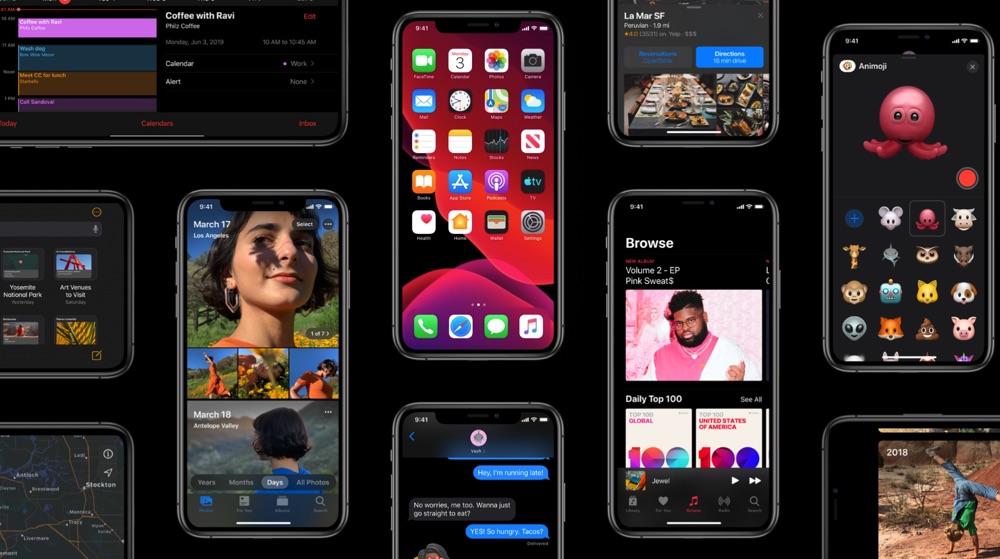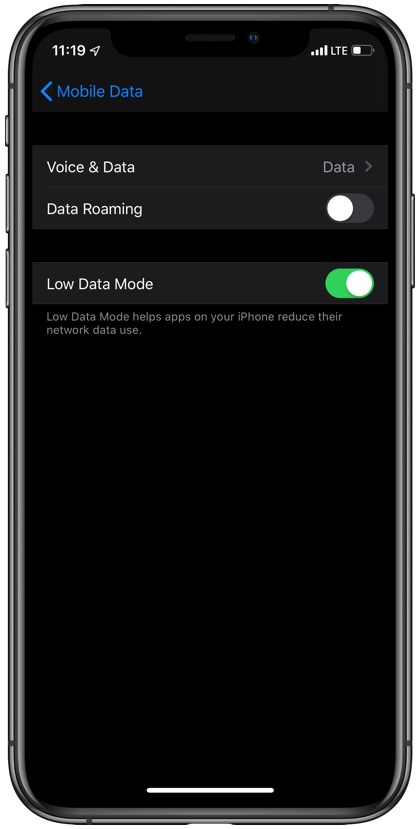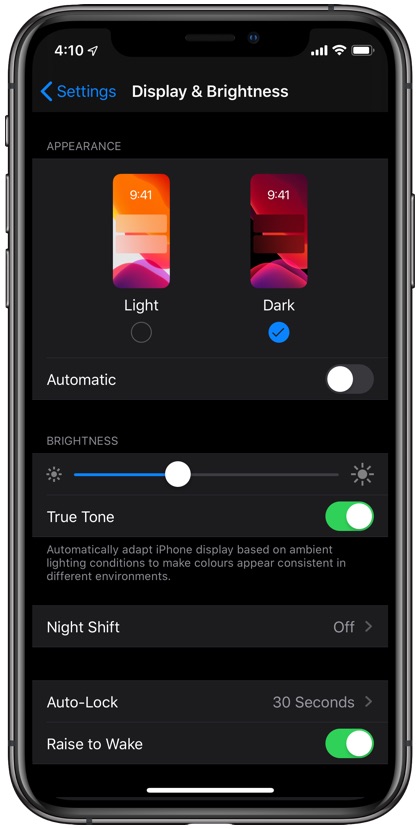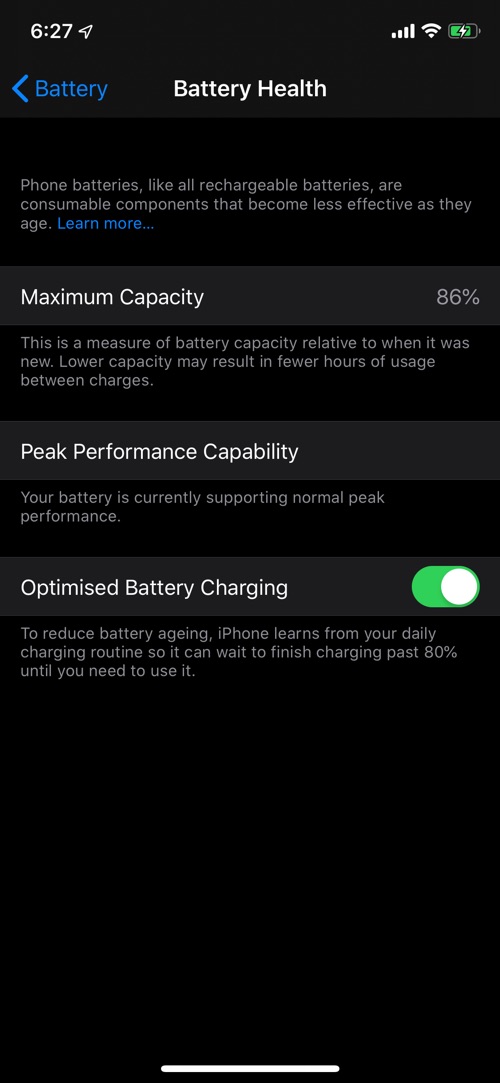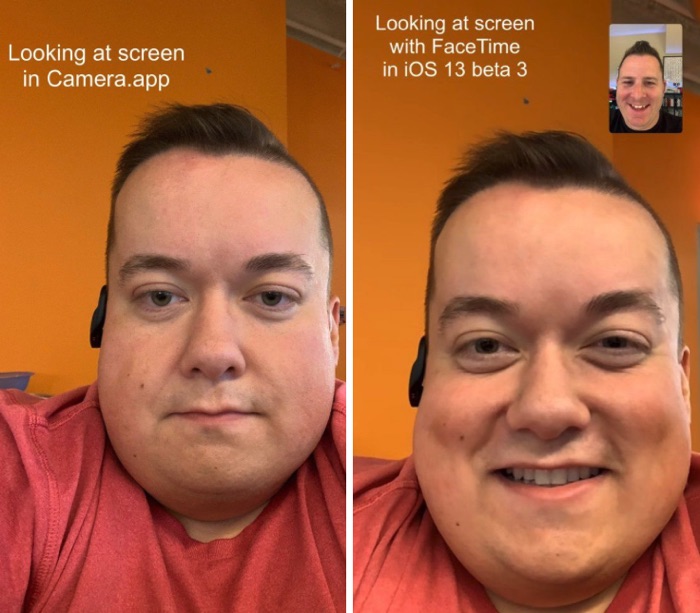iOS 13 brings so many new features to our iPhones and iPads that it can get hard to keep track of them all. While shiny new features such as the Dark Mode are getting everyone’s attention, some ‘boring’ new toggles and switches have also been added to the operating system, which are equally as important to the iPhone and iPad user experience.
In this article we have highlighted some of the new toggles and switches that have been added in iOS 13. You can learn all about these new toggles in detail including information on what they actually do and where you can find them in case you want to enable or disable them.
- Silence Unknown Callers
- Low Data Mode
- Show Siri Suggestions in Safari
- Dark Mode: Automatic
- Optimized Battery Charging
- FaceTime Attention Correction
1. Silence Unknown Callers To Avoid Robocalls
iOS 13 adds the new Silence Unknown Callers toggle to all iPhones. This new toggle can be found in the ‘Phone’ section of the Settings app. You can enable or disable this setting by simply flipping its switch.
The Silence Unknown Callers option as its name suggests silences calls from callers that are not in your contacts list. So while you will be able to receive calls from people who are in your contacts list, any call coming from an unknown number will be automatically silenced. This feature is great for getting rid of robocalls and calls from potential scammers.
While Silence Unknown Callers setting is enabled your iPhone will not ring when receiving a call from an unknown number and neither will you see the incoming call screen. Instead iPhone will simply send you a push notification telling you have received a call from this unknown number. At this point you can either ignore the call or tap on the notification to call back at your convenience.
This setting is very useful for those who don’t get valid calls from unknown numbers a lot and it is recommended that they turn the setting on. However if you receive actually useful calls from numbers that are not in your contacts list, then you should probably leave the Silence Unknown Callers toggle off to avoid missing out on important calls.
2. Low Data Mode For Faster Internet
Low Data Mode is another new setting that you can find on your iOS 13 powered iPhone or iPad. With this setting you can limit the amount of data that is used by apps. When Low Data Mode is enabled iOS will reduce network data use for apps. Apple has not specified what this setting does to make apps reduce their data usage, but our guess is it restricts them from refreshing online data as frequently as normal. This setting is useful for those who have to deal with slow Wi-Fi networks or low bandwidth cellular data connections.
You can individually turn on Low Data Mode for each Wi-Fi network as well as your iPhone or iPad’s cellular data. For Wi-Fi open the Wi-Fi settings page and then tap on the ‘i’ button next to your Wi-Fi. Finally on the details page turn on the toggle for ‘Low Data Mode’.
Similarly you can enable Low Data Mode for your Mobile Data by going to Settings -> Mobile Data -> Mobile Data Options and turning on the toggle for ‘Low Data Mode’.
3. Show Siri Suggestions In App For Quick Access
The iOS 13 and iPadOS 13 Safari now displays clever Siri Suggestions by showing the links that you might be interested in opening right on the New Tab screen. Siri looks at your clipboard, iMessage conversations and other places to find links that you might want to visit, and suggests those links right under ‘Frequently Visited’ websites.
While the Siri Suggestions in Safari make it easier for users to open links they might be interested in opening, this new feature also poses privacy concerns for those who share their iOS devices with other people. If you don’t want others to find out what links you are interested in visiting, then you can turn off Siri Suggestions in Safari by following the steps outlined here.
4. Dark Mode: Automatic to enable dark mode at night
You can enable Dark Mode using multiple ways. The first and most easiest way to turn on Dark Mode is through the Control Center’s Brightness slider screen. However you can also turn on Dark Mode through the Brightness & Display Settings page, which also houses the ‘Automatic’ toggle for the dark mode.
When you turn on the Automatic toggle for Dark Mode, iPhone or iPad will automatically turn on the Dark Mode feature from Sunset to Sunrise. In addition to that you can also choose Custom Schedule for the dark mode, in which case iPhone will switch between light and dark appearance on user’s chosen times.
With the Automatic toggle you can have better control over how the Dark Mode is enabled on your device and have the ability to automate the whole process.
5. Optimized Battery Charging For Long Lasting Battery
iOS 13 brings the battery enhancing ‘Optimized Battery Charging’ feature to all devices. This toggle enables users to reduce the battery ageing on their iPhone or iPad, and increase its lifetime. It does so by reducing the time an iPhone’s battery spends while being fully recharged to 100%, which can contribute in battery degradation over time.
When you turn on this toggle iPhone analyzes your daily charging routine and learns from it, it then finishes charging past 80 percent, until you need to use the device. For example, if you wake up at 8AM on a daily basis, iPhone will stop charging the battery as soon as it reaches 80% during the night, and will resume charging at 7:30 to recharge the battery to 100% as you wake up.
You can find the new Optimized Battery Charging toggle by going to Settings -> Battery -> Optimized Battery Charging and enable this toggle from there. You can learn more about Optimized Battery Charging here.
6. FaceTime Attention Correction
iOS 13 brings a very clever and technologically advanced feature to FaceTime, that will make your FaceTime video calls a little less awkward. FaceTime has a new toggle for FaceTime Attention Correction found under the FaceTime settings. When this feature is enabled iPhone will use ARKit to grab a depth map of your face and adjust your eyes accordingly, so even though you are looking at your iPhone’s screen, the person on the other end will feel as if you are looking at your camera. This results in a better looking eye contact for both parties. During the iOS 13 beta FaceTime Attention Correction feature is only available on iPhone XS and iPhone XS Max, however it might make its way to other devices, only time will tell.
So there you go folks, these are some of the new toggles and settings that iOS 13 brings to our iPhones and iPads. After reading this article you now know what these toggles and switches do and how you can use them to improve your iOS experience.
Did we miss any new iOS 13 toggle that you think should have been mentioned in this article? Let us know in the comments section below.