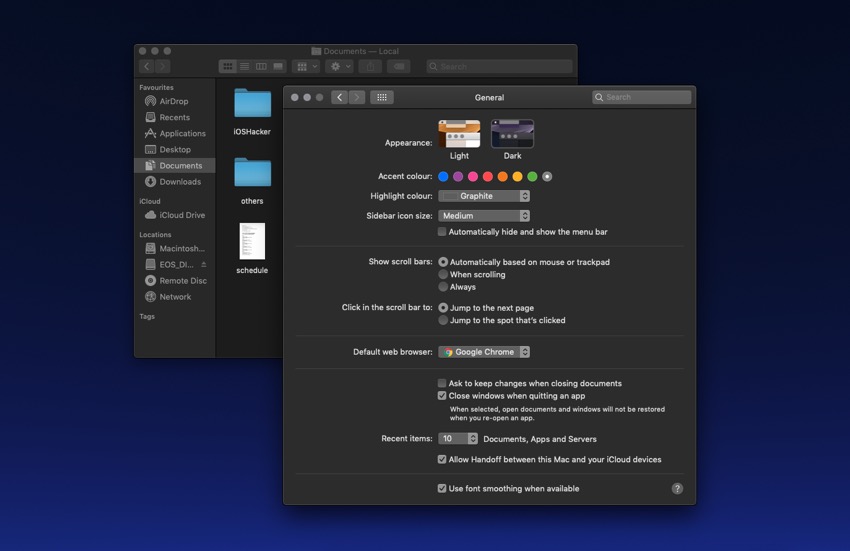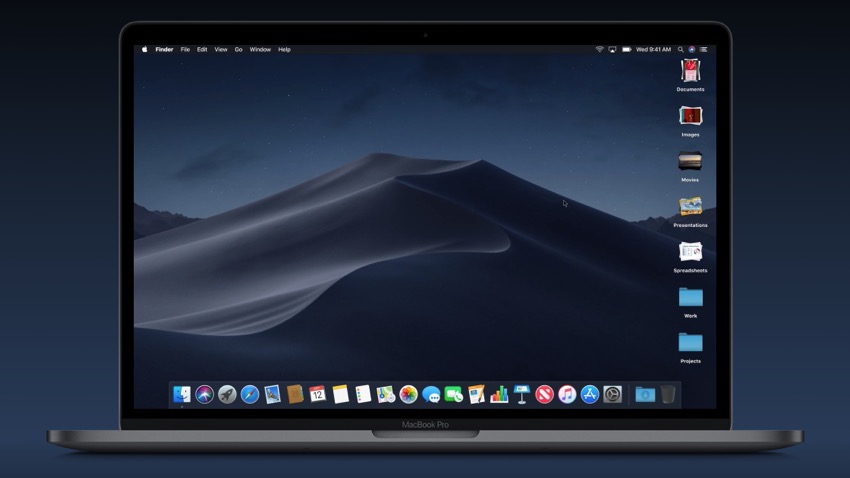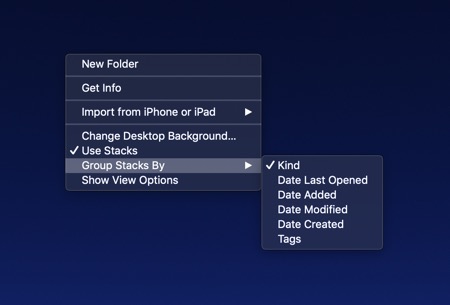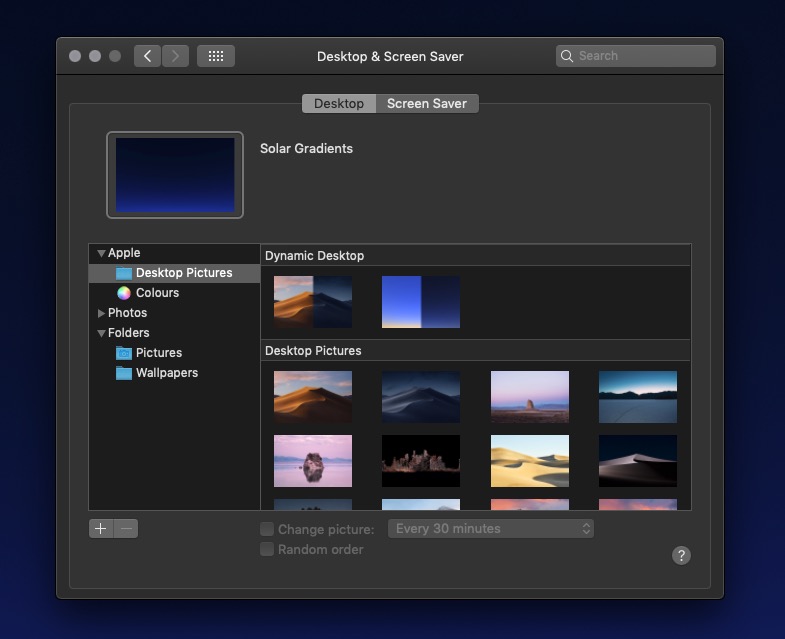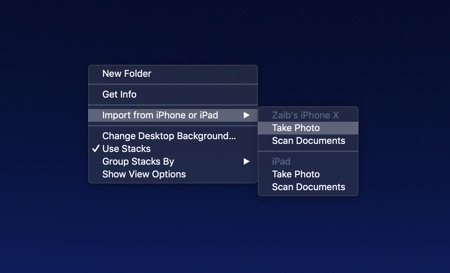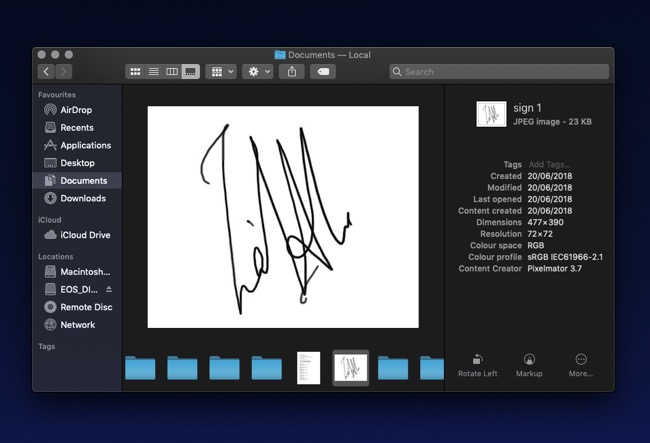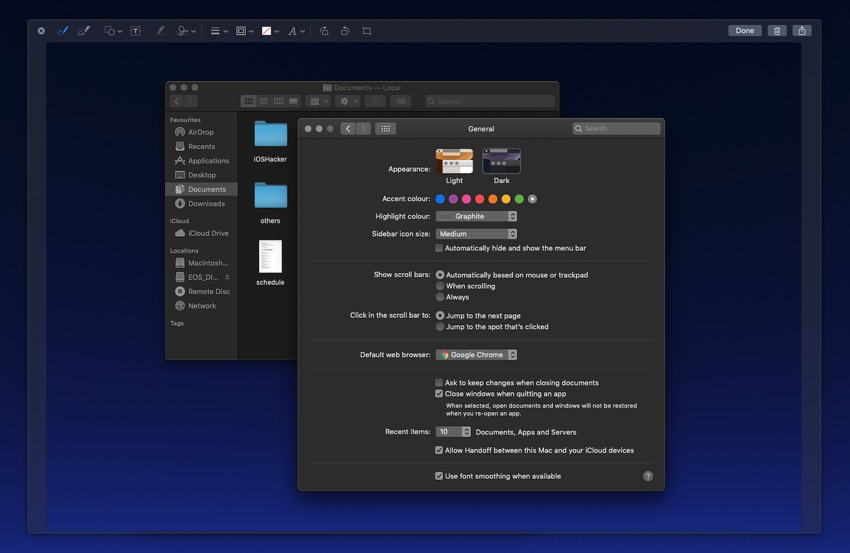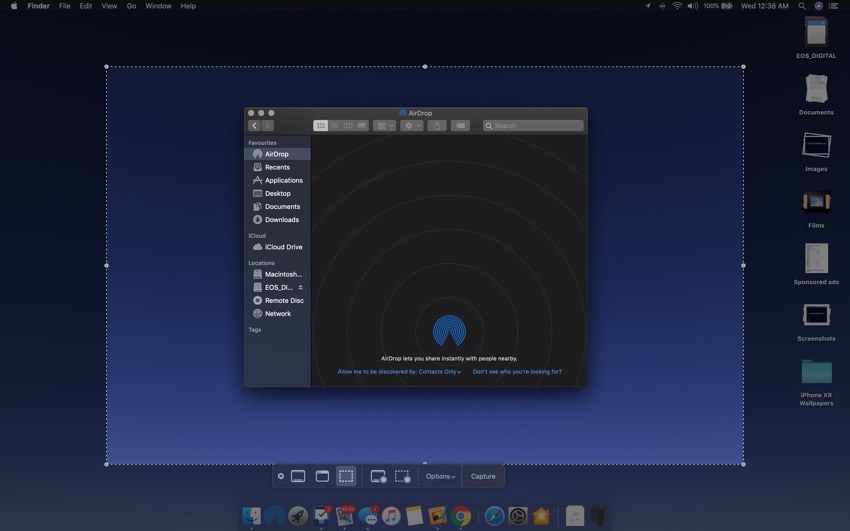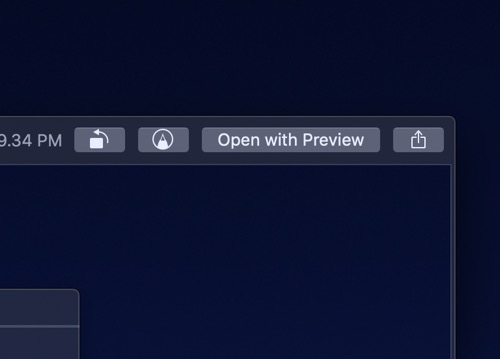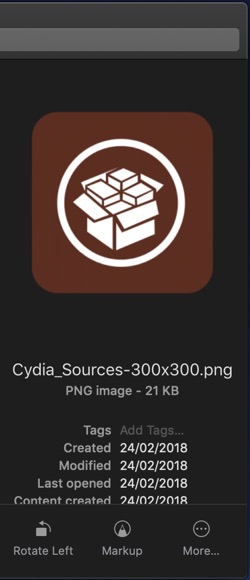Have you updated your Mac to macOS 10.14 Mojave? If yes, then we are sure you are excited to try out all the new features it has to offer. Unlike last year’s update, macOS Mojave brings a wide range of new features that allow you to use your Mac in a different way. All these new features no matter how big or small they are improve the overall user-experience of using the computer.
So without any further ado, here are some of our favorite macOS Mojave Tips and Tricks that you should know about.
1. The Dark Mode
You probably know about this one already however if you don’t know, Apple has added a special dark mode to macOS, which brings the much-awaited dark UI to different stock and support third-party apps. You can enable the dark mode by going to System Preferences > General and selecting ‘Dark’ option. If you want to switch back to light mode, then you can also go to the same page and select ‘Light’ option. From the same page you can select a different accent color, highlight color etc just the way you like.
2. Stacks
Stacks is a great feature for those who have messy desktops. This feature automatically groups same types of files into a single unit so files don’t take up the whole desktop. Users can then click on a stack to see files stored in it. To enable or disable Stacks features right-click on the desktop and then click on ‘Stacks’ option.
Also, what many people don’t know is you can change the way files are grouped together in Stacks. By default the Stacks will put files that are of similar kind in one group, however if you like you can group stacks by Date, Last Opened, Date Added, Date Modified, Date Created or by Tags.
3. Dynamic Wallpapers
With macOS Mojave Apple has brought Dynamic Wallpapers to the Mac, which means you can choose a wallpaper for your desktop that will change in appearance as the day progresses. The wallpaper will become darker as the night approaches. Apple has included two wallpapers in this update, which you can apply by going to System Preferences > Desktop & Screen Saver. We hope Apple will add more Dynamic Wallpapers to macOS or allow users to create their own in the near future.
4. Import Photos from iPhone or iPad
macOS Mojave brings Camera Continuity to the Mac, which allows users to take a photo on their iPhone or iPad and quickly have it available on their Mac. To use this feature right-click on the desktop and click on ‘Import from iPhone or iPad’. Then click on either take photo or scan documents option. Camera app on your iPhone will automatically get triggered allowing you to take a new photo. Once you have taken a photo, this photo will automatically appear your Mac’s desktop. Perhaps this feature is more useful for taking quick scans using the iPhone and iPad’s camera while you are working on a document on the Mac.
5. Metadata in Finder
macOS Mojave brings a special metadata view to Finder, which you can enable by clicking on its dedicated button from the top menu bar. When this view is selected you will get a row of files that are stored in the folder. You can click on the special specific file to get detailed metadata on it, which will be displayed in the side pane.
6. Screenshots
Next up on this list of macOS Mojave tips and tricks you should know about is iOS-inspired screenshots enhancements. Now when you take a screenshot on your Mac you see a preview on bottom right side of the screen for a few seconds. If you tap on this preview you get access to the screenshot edit interface, which allows users to make changes to the recently taken screenshot. This includes markup features, ability to add signatures, text, rotation tools and more. You can also quickly share the screenshot by clicking on the Share button or delete it right away.
You also get access to a variety of screenshot related options when you press Command-Shift-5 key combination. When you press this key combination an on-screen menu will appear with options that let you perform different screenshot actions with ease, start screen recording of entire screen or a particular section, choose save destination for screenshots and more.
7. Edit files in Quick Look
Next on our list of 8 macOS Mojave Tips and Tricks that you should know about is the new feature that allows macOS users to quickly make changes to different files without even launching them, right in the quick look mode. Just select a file and press the space button to get a quick preview on it, then you will get new buttons on top right side of the quick look interface, allowing you to perform actions like rotate, markup, share etc.
8. Quick Actions
Last but not the least on our list of macOS Mojave Tips and Tricks is the new Quick Actions feature that can be accessed in the preview pane of Finder. These quick actions let you perform different actions on your files without having to even open them. Functions you can perform on each file depend on the file type, so for photos you get access to Rotate feature, for videos you get trim functionality, for documents you get create PDF, Markup and more.