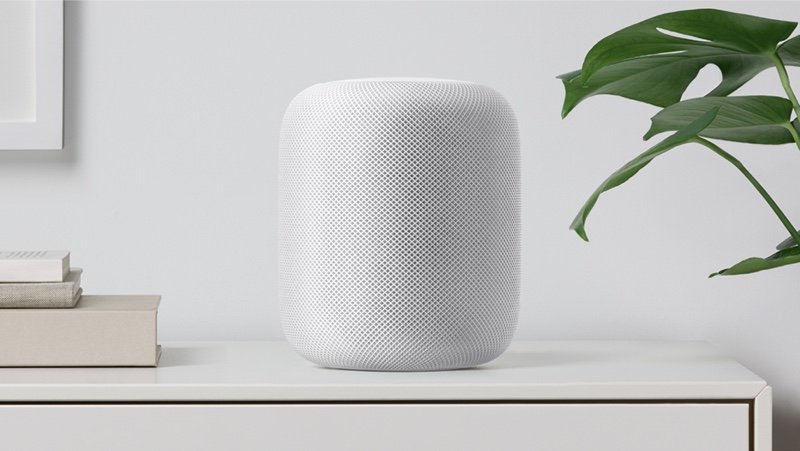
Did you get a second HomePod or perhaps two brand new HomePod mini? If yes, and you have more than one HomePod in your household, then we have got the perfect tip for you.
In this tutorial we will show you how you can easily create a HomePod Stereo setup for HomePod or HomePod mini.
Before you begin keep in mind that you can only create stereo setups for the same models. So you can only create stereo setup for two original HomePods or two HomePod minis. You cannot stereo pair an original HomePod with a HomePod mini.
Once you have created a HomePod stereo setup you will be able to play the same music on all of your HomePods and enjoy a surround sound. In a Stereo setup each HomePod will be able to play audio on its own audio channel, giving you a nice 3D feel when listening to music or enjoying video content.

Step 1: Put both HomePods or both HomePod minis in the same room.
Step 2: Open the Home app on your iPhone or iPad.
Step 3: Touch and hold one of the HomePods.
Step 4: Swipe up and tap on the cog icon from the bottom right corner of the screen.
Step 5: Tap on ‘Use as Stereo Pair’ option and follow the instructions shown on the screen.
Now that you have paired the two HomePods or HomePod mini speakers together a single pane in the Home app will appear that will show you the stereo pair for your HomePod. You can tap on the cog icon to access Audio settings for the HomePods and switch between R and L channels.
How to delink Stereo HomePods to use them separately
In case you are looking to delink two stereo HomePods or HomePod minis, then you can do so by following the instructions below.
Step 1: Open the Home app on your iOS device.
Step 2: Touch and hold on the HomePod pair.
Step 3: Swipe up and then tap on the cog icon located at the bottom right corner of the screen.
Step 4: Finally tap on Ungroup Accessories option.







