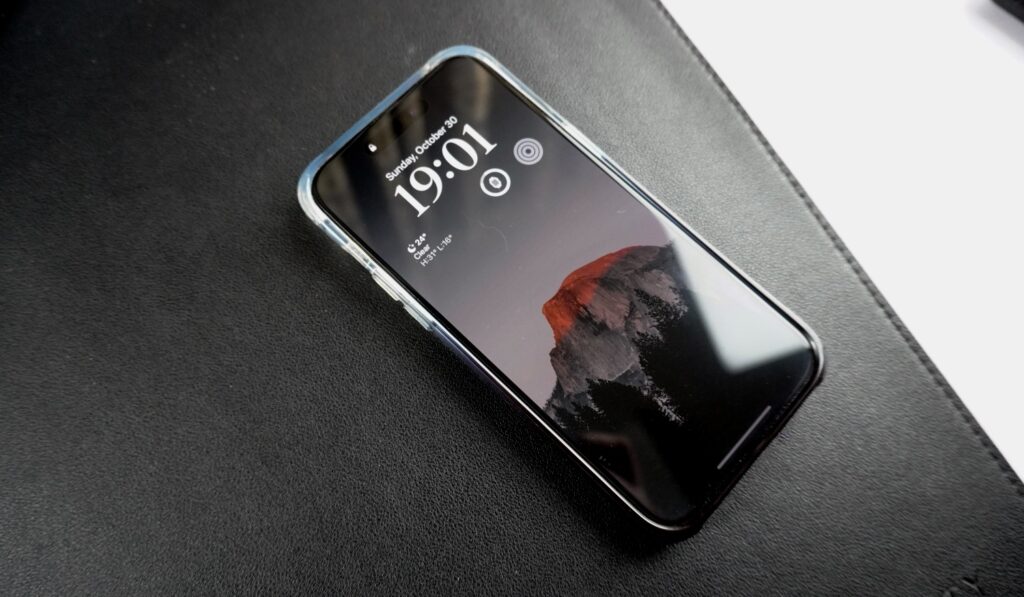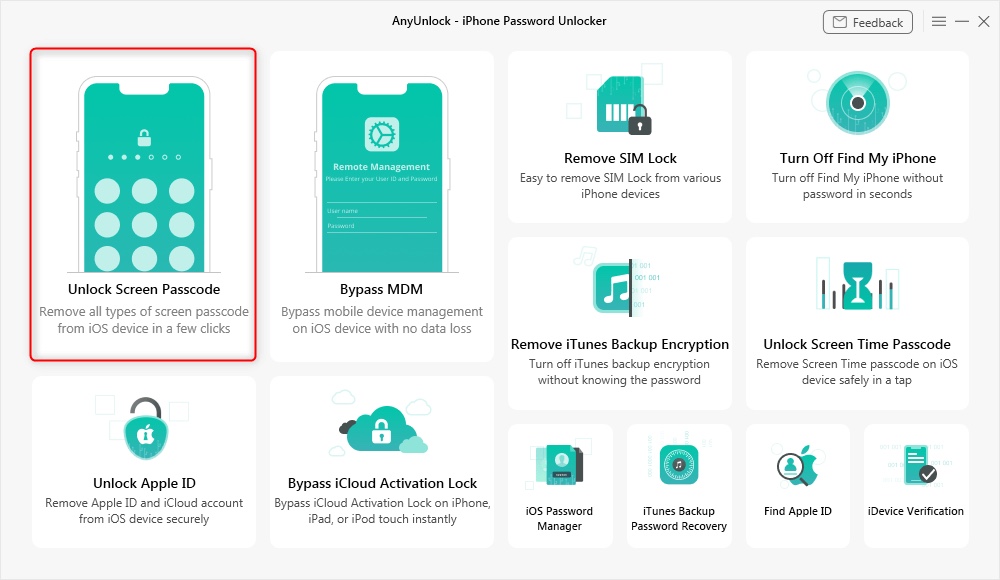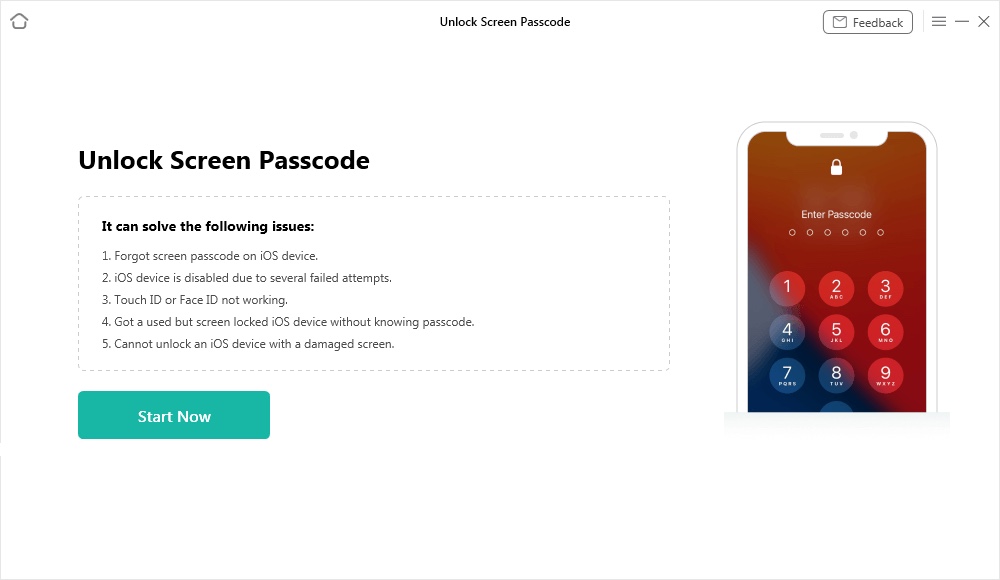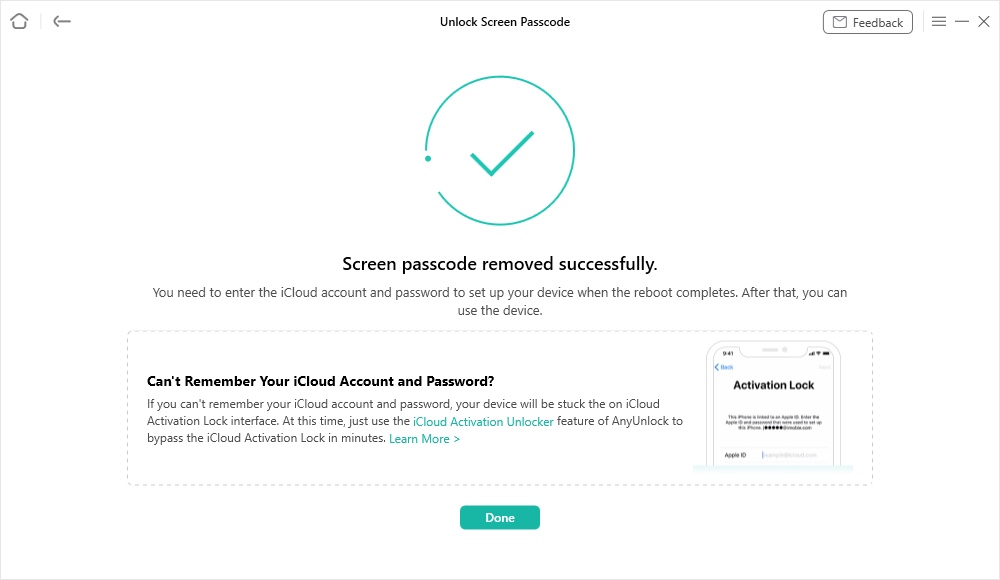iPhone’s passcode acts as the first line of defense when it comes to keeping unauthorized people out of your device. However, passcode can become a source of misery if you end up forgetting your iPhone or iPad’s passcode.
iOS has a safety mechanism that disables or essentially locks the device after 10 consecutive wrong passcode attempts. This helps prevent an unauthorized person or brute force hacker from guessing your device’s passcode.
However this also has its downsides as someone who has forgotten his or her device’s passcode will also have to deal with a disabled iPhone in case they forget the passcode.
Thankfully there are two easy ways to easily unlock a disabled iPhone and gain access to it. We will lay out the detailed steps for both in this guide.
Unlock disabled iPhone without a computer using Find My
You can use Apple’s Find My service in order to unlock disabled iPhone without a computer. You can access Find My website using any device and unlock a disabled iPhone. Follow the steps below to do so.
Step 1. On any device that is connected with the Internet open iCloud.com.
Step 2. Log in to iCloud.com website with your Apple ID credentials. Make sure this is the same Apple ID that is set up with your iPhone.
Step 3. After logging in to iCloud click on Find My icon and then click on All Devices from the top menu bar.
Step 4. Click on your iPhone and then click on ‘Erase iPhone’.
Step 5. Click on Erase again to confirm.
After performing the steps mentioned above your iPhone will factory reset and you will end up losing all of your data. You can still restore an iCloud Backup or Computer back to your device.
How to unlock disabled iPhone with AnyUnlock
You can use the third-party AnyUnlock tool in order to unlock a disabled iPhone without using iTunes. You can follow the detailed steps outlined below to do so.
With the help of AnyUnlock you can get your iPhone out of disabled mode and make the device usable again. This solution can also help those who have iPhones whose Face ID and Touch ID are not working since you can reset your device.
You can follow these steps on any iPhone model and iOS version. It also supports the latest iPhone 14 and iOS 16.
Step 1. Download the AnyUnlock tool on your Windows PC or Mac.
Step 2. Now connect your disabled iPhone or iPad to computer with a USB cable. After connecting the device launch AnyUnlock tool.
Step 3. Now click on Unlock Screen Passcode option.
Step 4. After the tool has recognized your device click on ‘Start Now’ button. After this you will be shown your device’s model and an iOS version that will be downloaded from the web. Click on Download button to proceed.
Step 5. Let AnyUnlock download the right firmware version for your iPhone. This could take some time depending on your Internet speed.
Step 6. Once firmware download has completed click on Unlock Now button.
Step 7. Wait for AnyUnlock to remove lock screen passcode from your device. Keep your device connected during this process.
After the tool has completed unlocking your disabled iPhone you will be presented with ‘Screen passcode removed successfully’ screen. Simply tap on the Done button and set up your iPhone. You can now restore the backup of your device.
While the focus of this guide was on AnyUnlock’s ability to get rid of disabled screen on iPhone, you can also use it to resolve multiple other issues. This includes solving issues like bypassing MDM, bypassing iCloud Activation lock on iPhones, unlocking Apple ID, removing SIM lock on iPhones and more.
AnyUnlock is a paid tool that you can get for $69.99 per year. With this subscription fees you can get access to all of other features of AnyUnlock tool.