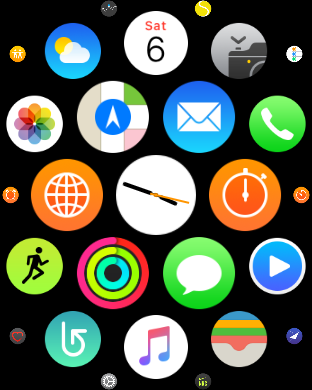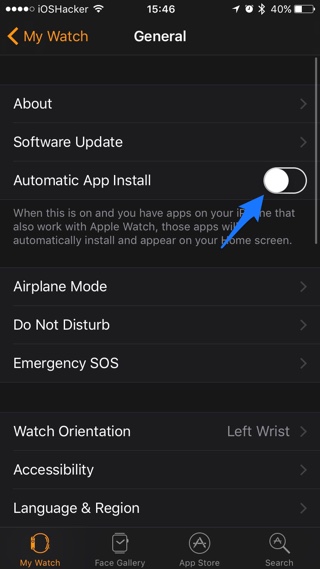Do you think your Apple Watch homescreen is cluttered with all the useless watchOS apps that you never use? This is probably because your iPhone auto installs any app that has a Watch version without asking you. What’s happening is whenever you download a new application on your iPhone, iOS checks if that app offers a native watchOS version. If it does it automatically installs it on the Watch, so user can begin taking advantage of it right away.
This is not an ideal behavior for many users, especially those who download a lot of apps on regular basis. They have to individually uninstall apps from their Watch, which is a total waste of time. On the flip side, you might actually want iPhone to auto install apps on your Watch whenever their is a native app available.
Thankfully there’s an easy way to enable or disable auto installation of apps on the Apple Watch. Read on the instructions to know how.
Enable or Disable Auto Installation of Apps on Apple Watch
1. On your iPhone open the Watch app.
2. From the My Watch screen tap on ‘General’ option.
3. Finally from the General screen turn on the toggle for Automatic App Install to enable it, or turn it off to disable it.
That’s it. From now on your Watch will behave just the way you configured it. If you enabled the option, the next time you download a new app that has a watchOS version it will be automatically installed on your Watch. If you turned the option off, then you will have to manually install it using the Watch app for iPhone.