Is your iPhone or iPad stuck in Recovery Mode? Or is it stuck at the Apple logo and wouldn’t boot? Is it stuck in DFU mode? If answer is yes, then the FonePaw iOS System Recovery tool for Windows can help. The tool offers an easy to use solution that gives user the power to bring his or her iOS device to normal state without losing any valuable data (except that the device is stuck in DFU mode as DFU mode will erase all data, but if you have backed up the device, then you can use FonePaw iPhone Data Recovery to recover data after the fix). The best thing about the FonePaw iOS System Recovery tool is that it offers clear instructions for users to get out of any problem related to their device, unlike iTunes which sometimes make things confusing.
While there are several reasons why you should be using FonePaw iOS System Recovery Tool, the one that stands out the most is that it can get your device out of recovery mode or when iOS is stuck, without loss of data. This is different from iTunes, that normally suggests you restore the device. Restoring is not always the option especially when you don’t have a fresh backup of your device.
Using iOS System Recovery tool is super easy, just plug in your device to your computer and follow the on screen instructions. The program does a pretty good job at explaining steps to the user and guiding them through out the process. The tool can be useful in many scenarios including when the device is stuck in recovery mode, DFU mode, headphone mode, stuck at Apple logo, showing blue or black screen, stuck in a boot loop or when its buttons stop working.
To use the FonePaw iOS System Recovery Tool follow the steps below.
Step 1: Connect your iPhone, iPad or iPod touch to the computer and launch the FonePaw iPhone Data Recovery tool.
Step 2: After the tool has launched click on ‘More Tools’ from the side menu. Under iPhone Repair Tools click on ‘iOS System Recovery’.
Step 3: Read the on-screen information and click on the ‘Start’ button. On the next page select if you have an iPhone 7 or iPhone 7 Plus, or another device. Since iPhone 7 has a different home button you will be using the volume down button instead.
Step 4: You also need to choose between standard and advanced mode. The advanced mode will erase the data from your device (which you can restore later if you have the device backed up).
Step 5: Finally click the ‘Confirm’ button to start the process to get your device into or out of DFU mode.
Step 6: You can also choose the Standard Mode option that will allow you to repair iOS on your device without restore. When repairing the tool will first download the iOS version and then repair it.
A free trial for iOS System Recovery tool software is available for download. You can also purchase the tool after trying it. A single PC license costs $49.50 whereas a lifetime multi-user license costs $79.95.






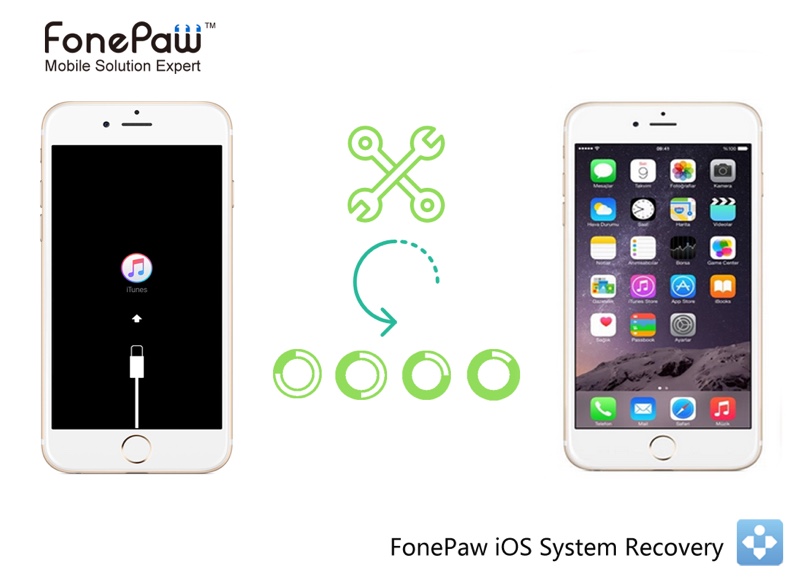
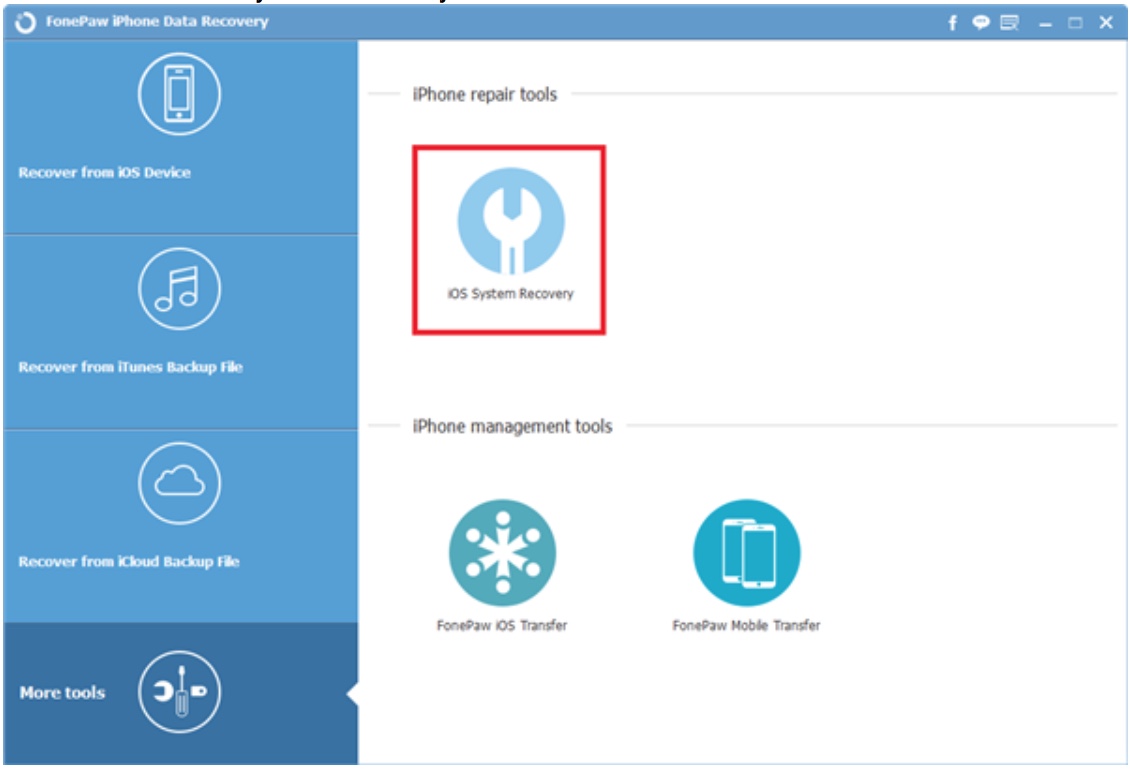
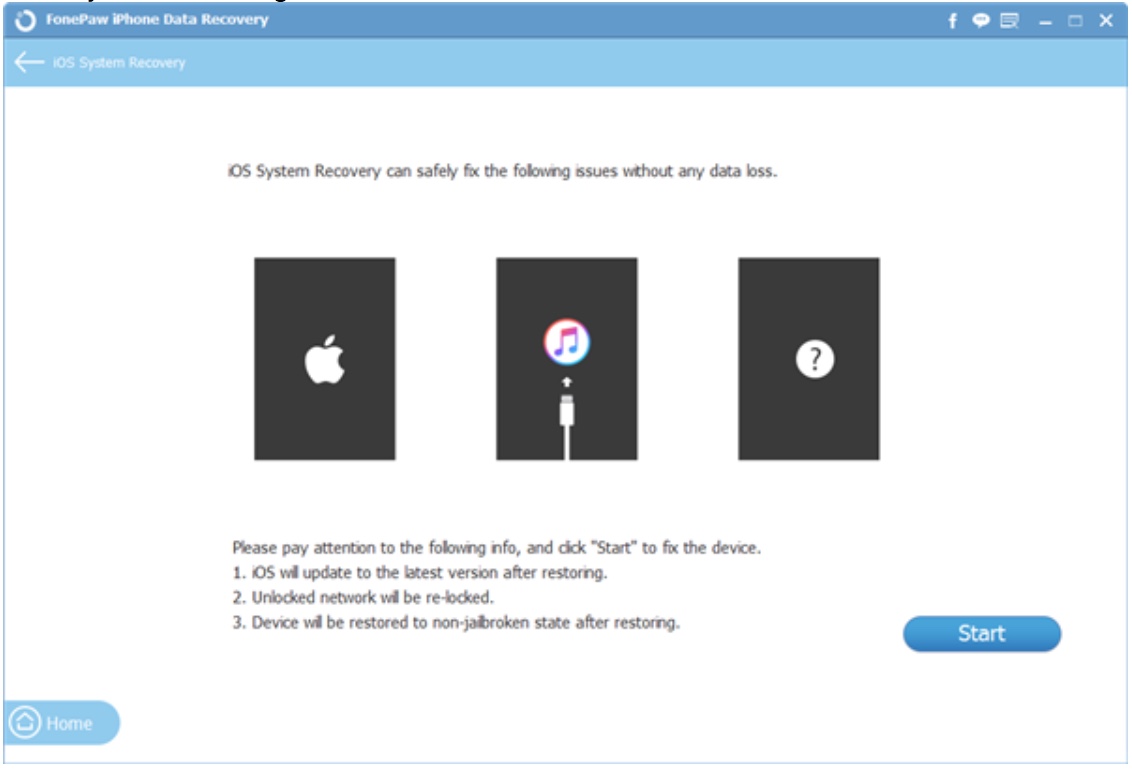
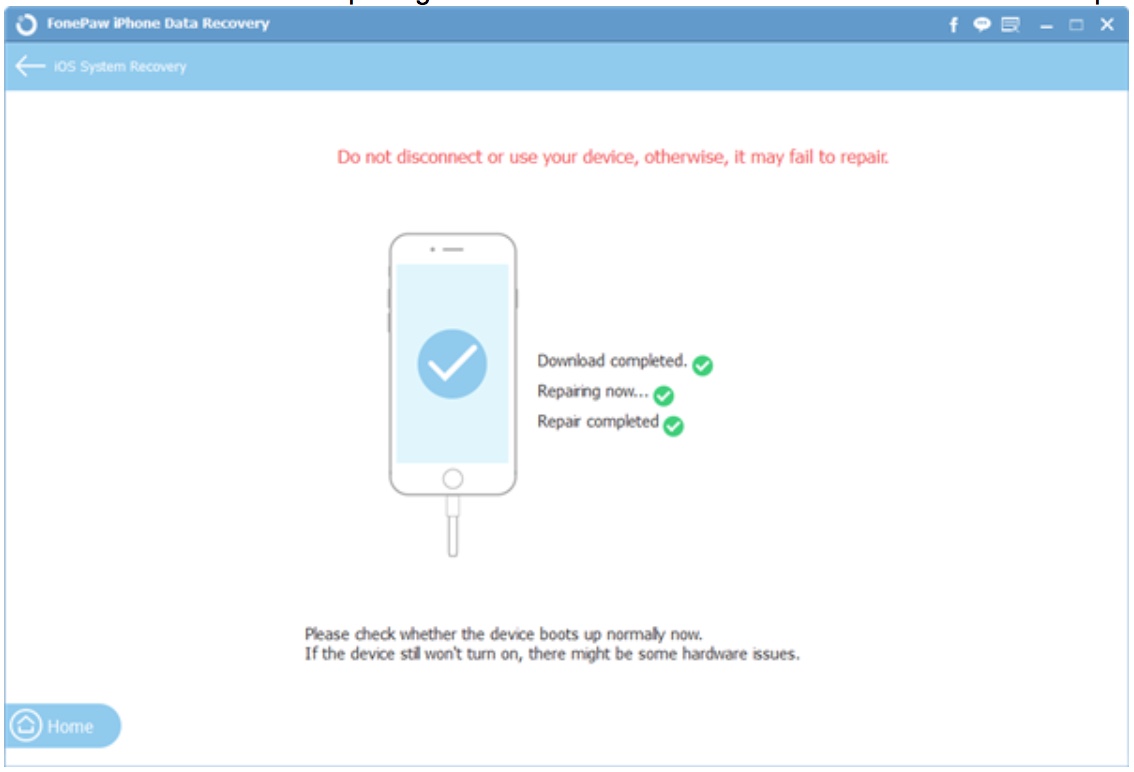




When my iphone 6 was broken, the data were lost, and I used data recovery programs to recover some important data from it. You can have a try of MobiKin Doctor for iOS, it would help you recover iphone or ipad lost data. https://uploads.disquscdn.com/images/53c02bac7003036624dfa22e3fb668bd1d9c4688e0a58f807366cc5aa6ec22e6.jpg