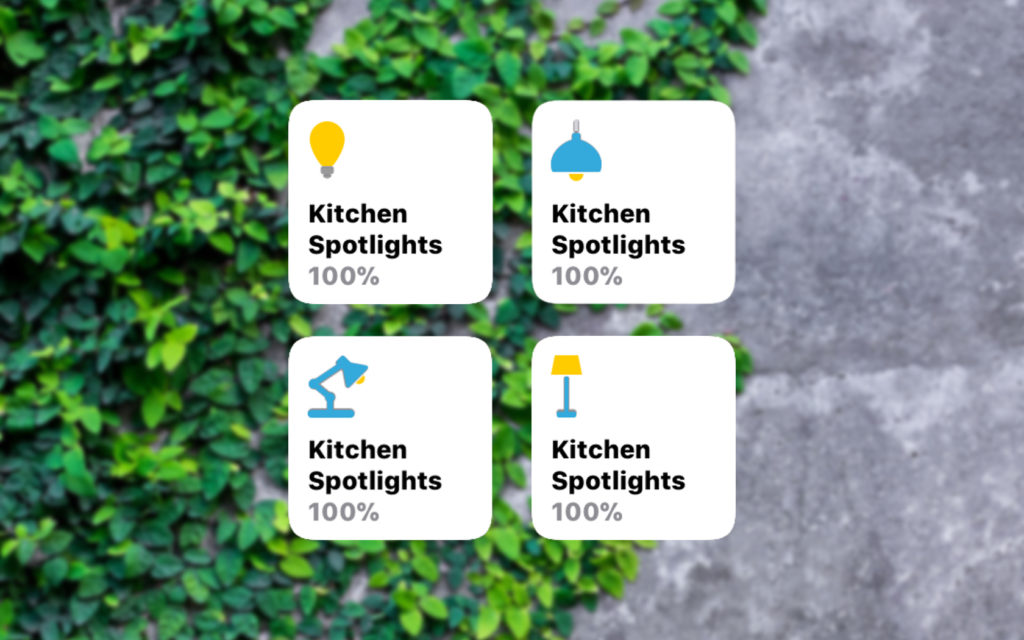COVID-19 has spread across the globe, bringing with it tragic consequences. With millions forced to self-isolate and work from home, remote working was initially a temporary arrangement for many. With the virus still lingering over 12 months on from the first lockdown, for many organizations, remote work, or at least some hybrid format of working arrangements, appear to be here for the long term.
With this in mind, many people are looking to convert their temporary home offices into more permanent, comfortable and practical spaces. With the Apple Homekit and some interior design inspiration, a high-tech, state-of-the-art office is now achievable.
What is Homekit?
HomeKit is Apple’s smart home system that allows you to control all of your smart home devices from one hub or control panel. It comes installed on most new iPhones, iPads and Mac computers. Having everything working from the one application makes life much easier and more streamlined. Having multiple apps to control different smart devices throughout the home can quickly get confusing.
However, the great thing about Apple’s home kit is that you can still use products from a range of different brands. For example, Philips smart bulbs, Logitech security cameras and Netatmo’s rain gauge are all compatible with the HomeKit application.
What can Homekit Do?
It can just make life easier and more fun! It can help you to convert the spare room into a Tony Stark headquarters. You can create automation and scenes; for example, a “good night scene” could be set up so that it closes the blinds, dims the lights, locks the house doors and turns down the temperature – without you having to do anything.
You can also control devices with the touch of a button or with a voice command.
You can also, at your own risk – invite other users to have control over your smart home. For example, a family member could be granted access to all the home kit features while you’re on vacation. Apple takes security very seriously, too, so devices are encrypted and connect to your hub and wifi, not the cloud.
How to Setup the Home App
You can use the home kit app on an Apple TV, Mac, iPad or iPhone or buy a specific hub, such as the HomePod Mini.
On the iPhone 12, you can enable quick access by clicking on Settings, then “Control Center,” then toggle “Show Home Controls” to be on (showing a green next to the button), scroll down and click the plus sign next to home. Now, if you drag down from the top right corner of the home screen on the phone, you can quickly access your home app controls.
When you are inside the app, click “Rooms” near the bottom and then add the rooms of the house – in this instance, we want to add a room called “Office.” Well, you could name it whatever you want, but we’ll go for “office” for simplicity’s sake in this instance. Clicking the home icon within the app should bring up a list of the rooms you have added, or you can swipe left and right to scroll through the different rooms.
How to Add Devices
On the home screen of the Home app, click the plus (+) icon near the top right-hand side and click “Add Accessory,” and scan the code of the accessory when prompted. The code will often be on the accessory’s box, so don’t throw it away until it’s all set up!
You can buy different devices for your HomeKit, which include:
- Bluetooth devices
- Wi-Fi devices
- Bridges (require additional hub)
- Thread
Bluetooth devices connect directly to your homekit hub/app using Bluetooth low energy. Wifi accessories connect directly to your wifi network, which typically gives them a more extended range than Bluetooth devices. The downside with wifi accessories is that they can eventually slow down your network.
Thread accessories require a hub with specific thread capabilities – such as the new HomePod Mini. Thread devices, however, often can be used with Bluetooth as well. Thread devices connect to the hub and connect to each other, making them fast and reliable.
In terms of bridge devices, the Phillips Hue smart bulbs are a popular example. To use these, you must set up a “Hue Bridge,” which corrects directly to your wifi. The bulbs then connect to the Hue Bridge.
Devices for Your Home Office
There are many ways you can use HomeKit devices to create a futuristic office that helps promote productivity and also wellbeing.
In this great YouTube video by Shane Whatley, he uses his Homekit to automatically turn on his office lights as soon as he opens the office door in the morning. This helps him to hit the ground running and get working straight away. He has also set up his front doorbell so that if he can’t hear it (while working with headphones on, for example), the office lamp will flash several times to alert him.
You can also change the color of the lights. So if you are working in the evening, you will typically want less bright and blue light, and it could help with eye strain and sleep to dim the lights slightly and change the color to orange. You can also set up a light outside the office to let family members know if you are busy working or not. For example, if you are busy, the light can show as red. If you’re on a break, it can turn green.
With a Homekit smart button, if you are a video conference, for example, and don’t want to be disturbed, you can set up the light so that it turns red with one click of the smart button.
You can also adjust the heating automatically and set up a rule that turns on a fan if the temperature reaches and a certain level. You can set an additional parameter to only turn the fan on if you are in the office. You can create a similar rule and set it up with a box heater and a humidifier. The actual devices don’t necessarily have to be smart or directly compatible with the HomeKit; they can connect to a smart outlet.
Here are some HomeKit devices that you can buy for your home or office.
- Best HomeKit Compatible Door Locks For 2021
- Best HomeKit Controlled Thermostats To Buy In 2021
- Best iPhone Controlled Smart Table Lamps
- Best iPhone Controlled Smart Plugs To Buy In 2021
- Best Cheap HomeKit Compatible Bulbs To Buy In 2021
- Best Security Cameras That Work With Apple HomeKit
What Else Do I Need for a Hi-Tech Office?
Okay, so we’ve covered many things that you can do and accomplish with the Apple HomeKit. If you are self-employed, you may also want to consider downloading a phone answering app for your iPhone. The Moneypenny app, for example, can be used in conjunction with a phone answering service to give your home office its very own virtual receptionist.
In addition, with the app, you can choose a toll-free or local telephone number and use your iPhone to communicate with your dedicated receptionist and analyze reports related to your call history. With a 24/7 service, your callers will be greeted by a professional and friendly receptionist, no matter what day or time they call your business.
What About Office Interior Design?
While tech is fantastic, there are a few things that can help turn your office into a place of inner calm and wellbeing. Adding a number of plants to your home office, for example, can help to lift your mood and motivation while also increasing air quality. Mother-in-law’s tongue, Aloe Vera and English Ivy are all great plants for air purification.
If you are going to get the paint and overalls out, too, consider what mood you want to create in your office. For creativity, reds and oranges are said to be the best colors. You could also reflect this with your smart lightbulbs – if you need to work on a creative task, change the light bulbs to orange; for tasks that require direct focus – turn the lights green.