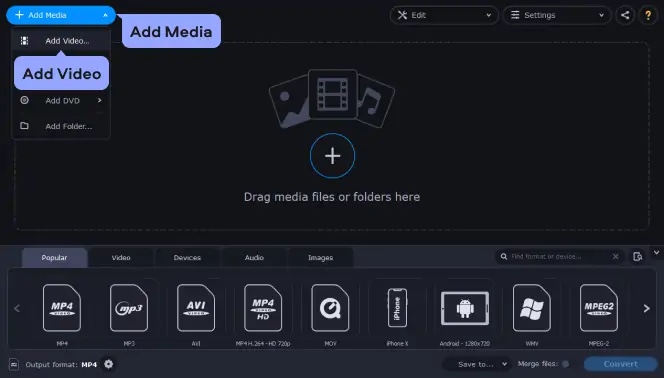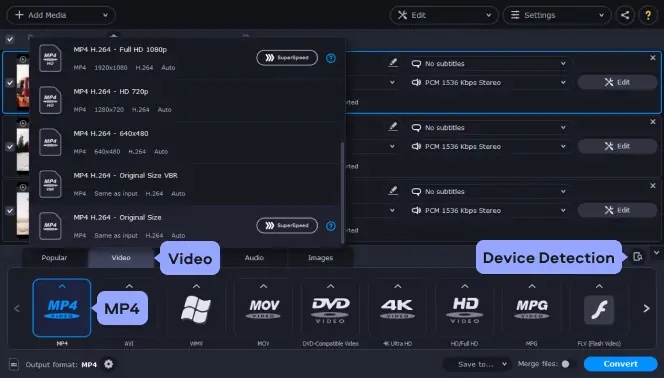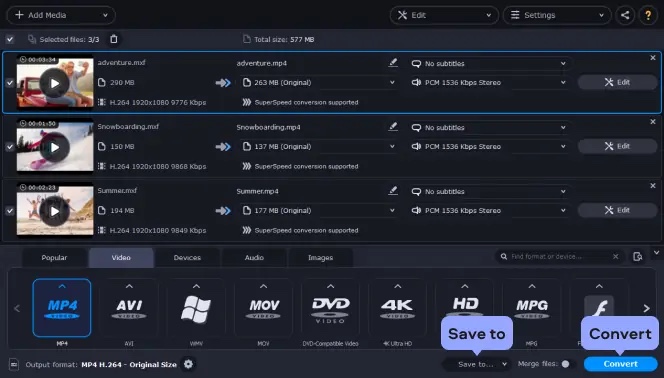If you own a digital camera from well-known video equipment makers like Sony or Canon, then chances are you are already familiar with the MXF file format. The Material Exchange Format or MXF is a video format that is created when you record a video using many DSLR cameras.
As you might expect, the MXF file format isn’t as common as other formats like MP4, AVI, MOV, etc. This is a problem, as many devices that include iPhones and iPads do not support the .mxf format. This essentially means you are unable to transfer videos that are in this particular format to your iOS device and use them to view those files.
Thankfully it is simple enough to convert MXF file format into MP4 and make it suitable for your iPhone or iPad. There are several articles that explain how to convert MXF to MP4 format in multiple ways. However, in this post, we will simplify this process for you and recommend a tool that you can use to efficiently convert MXF to MP4 and easily transfer your videos to iPhone.
The following guide shows you how you can use Movavi Video Converter to convert MXF to MP4 on Mac or Windows. However, if you already use Adobe Premiere on your computer, then you can also import MXF files into Adobe Premiere and export them in your desired format as explained here.
Converting MXF to MP4 format
Follow these steps. By the end of this tutorial, you will be able to convert MXF files to MP4.
Step 1. First of all, download the Movavi Video Converter tool on your Mac or Windows PC.
Step 2. Launch the newly downloaded Movavi Video Converter application.
Step 3. After running the tool click on the ‘Add Media’ button and then click on ‘Add Video’ button located below.
Step 4. Choose the MXF format files that you want to convert using this tool.
Step 5. After selecting the videos for conversion click on the Video tab and choose the output format for the videos. This is the video format your videos will be converted into. For this guide, make sure to choose the MP4 option. You can also select the Devices tab and select the preset for the device you want to watch the videos on.
Step 6. Next, click on the ‘Save to’ button and select the folder where you want to save the converted video files.
Step 7. Finally, click on the ‘Convert’ button to begin the conversion process. Upon doing so the Movavi Video Converter tool will start converting your MXF video files to MP4. Let the tool finish the conversion process.
After the conversion is complete your files will be saved to your designated folder. Now you can transfer this file to your device.
More about Movavi Video Editor
While we have focused on MXF to MP4 conversion in this article, Movavi Video Editor is a powerful tool that is capable of many other things. For example, I use this video editing and absolutely love its video editing features like the ability to drag and drop titles and effects on videos.
In addition to editing videos, you can use Movavi Video Editor for Screen Recording. The built-in screen recording feature of this tool gives users the ability to record screen and sound. Users can record full screen or select a part of the screen to be recorded. The keystroke highlights and highlights of the mouse cursor feature make it a great tool for recording video tutorials and online lectures.
Movavi Video Editor is also a photo editor, which allows users to perform useful tasks like changing backgrounds, editing human subjects to whiten their teeth, reshaping bodies, and smoothing skin. You can even use this tool to remove unwanted objects and liven up dull photos.
You can purchase a download Movavi Video Editor from the official website and use its video editing and converting features for $89.85. You can unlock all of its features for $149.95 per year.