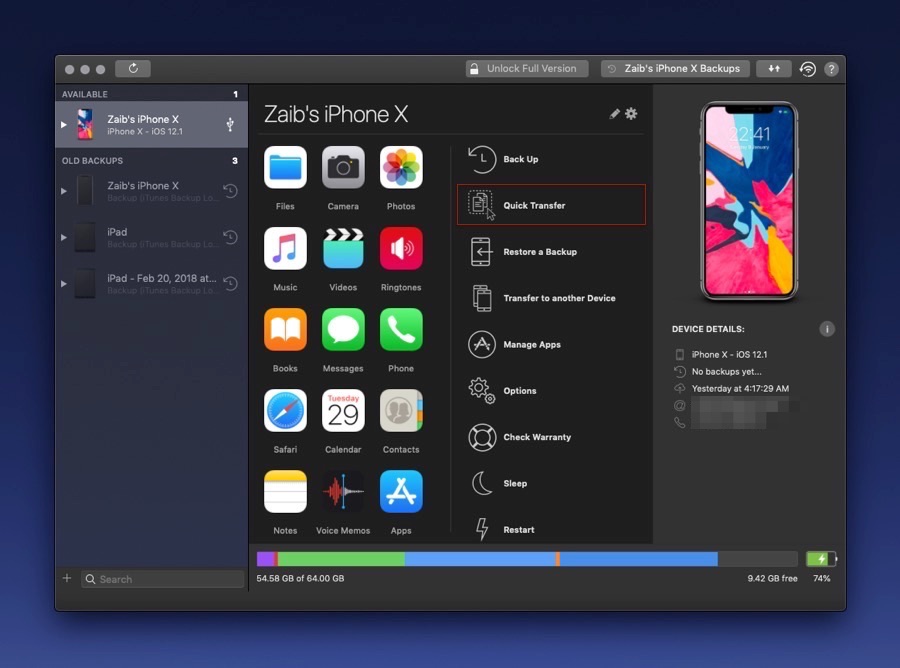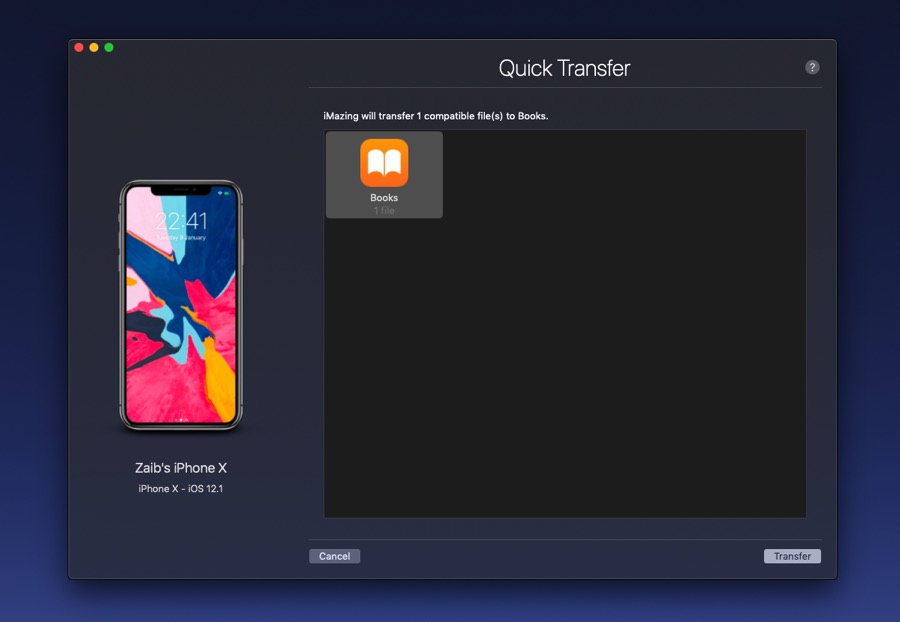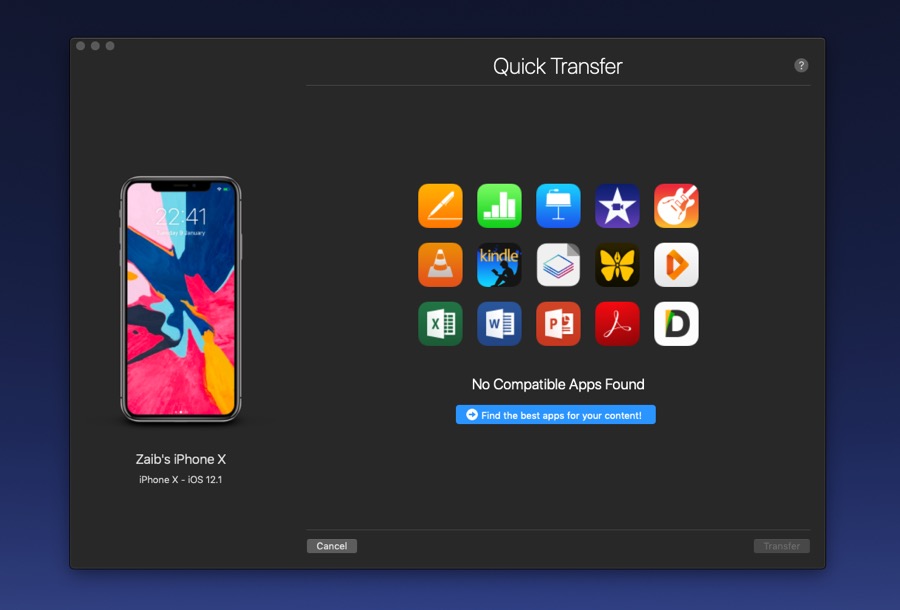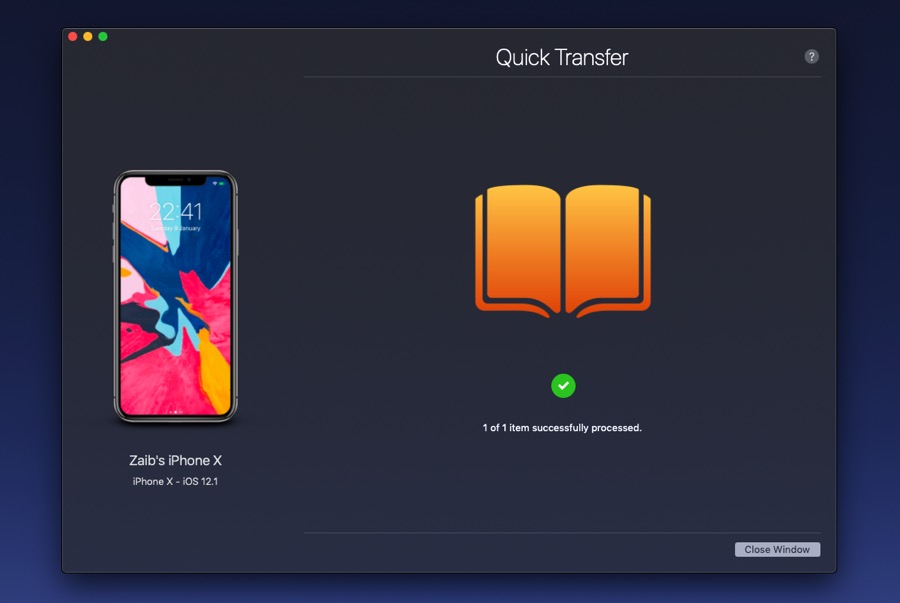One thing that most iOS users can agree on is the fact that iTunes needs to improve a lot for it to be considered perfect. Due to limitations that have been put in place by Apple it can get frustrating for iPhone and iPad users to transfer files from their Mac to their iOS device. The problem is that there’s no single app that can help users when it comes to transferring every type of files between their iPhone or iPad and Mac. Users have to deal with multiple apps and interfaces depending on the file type at hand while transferring files to their devices.
For example, in order to transfer photos you need to use macOS’s Photos app, whereas to transfer books you have to go through iTunes. Then if you want to transfer PDF files you have to go through iCloud Drive. All this can not only get frustrating for pro users but it can also become overwhelming for new iOS users. If you want to transfer certain types of video files you have to make sure you have an app like VLC installed on your iOS device and then use iTunes file sharing to transfer files.
iMazing’s new Quick Transfer feature solves these problems by enabling users to transfer files to their iPhone, iPad and iPod touch with ease. With this new feature you will be able to transfer different types of files from your computer to your iPhone or iPad by simply dragging and dropping them on the app. iMazing Quick Transfer has a super useful feature that detects the file’s format and shows a list of compatible iOS apps that are installed on user’s iOS device.
For example, if you have multiple apps on your device with support for PDF files, you will be presented with all the apps that can open PDF files for you. You can then choose your preferred app. iMazing Quick Transfer will then automatically transfer your file to the iOS device and save it in your selected app.
If no compatible apps are found, iMazing will show you the ‘Best apps for content’, suggesting the iOS apps that you can install in order to access the chosen content on your iPhone or iPad.
iMazing Quick Transfer eliminates the need of iTunes sync, iCloud or other apps. The best thing is you can do all this wirelessly and without paying a dime as the feature is available to users for free.
Using iMazing Quick Transfer is quite simple, as you can see in the step by step tutorial below.
1. Download and install iMazing app from their official website.
2. After installing launch the iMazing app and connect your iPhone, iPad or iPod touch to your computer with a USB cable. You can use both wired or wireless connections.
3. Next access the Quick Transfer wizard by clicking on its button from the Actions list. Alternatively, you can do this through my favorite way i.e. simply drag and drop the files you want to transfer to your iOS device onto the iMazing application.
4. Once you have dropped files on iMazing app it will display a list of compatible apps installed on your device. Choose the app and click on the Transfer button.
iMazing Quick Transfer supports a wide range of files and file formats including the following:
- Photos: JPG and PNG images.
- Books: EPUB and PDF Documents.
- Music: MP3, AAC, FLAC, AIFF, WAV, Apple Lossless.
- Videos and TV: MP4, MOV, M4V.
- Contacts: vCards (.vcf).
It also supports apps that support iTunes file sharing such as VLC, Fileapp, Acrobat Read etc.
Quick Transfer is a free feature available within the iMazing app for macOS. You can download iMazing app for free and take advantage of the Quick Transfer feature right away. We also recommend checking out other features that are available through the iMazing application such as the ability to read content from iOS backups, iPhone backup and restore etc.