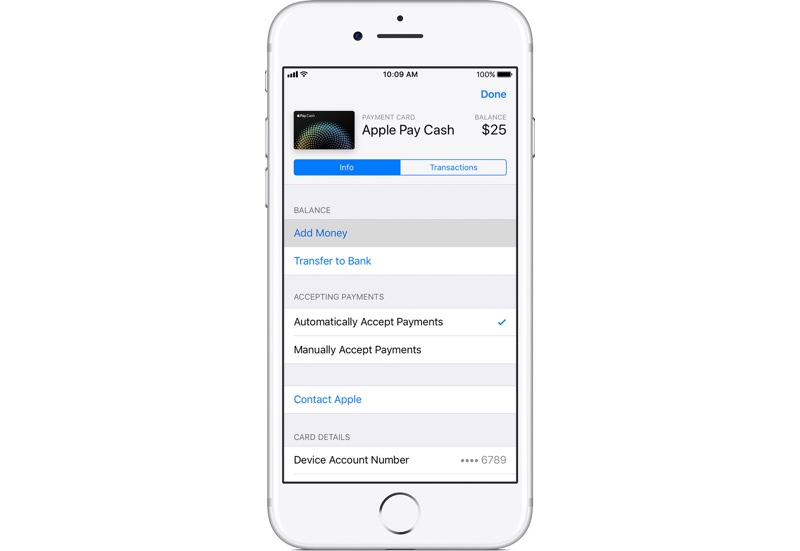Once you have set up Apple Pay Cash on your iPhone, the first thing you should be concerned about is adding some money to it. Adding money to your Apple Pay Cash card is quite simple. In this post we will show you how you can add money to Apple Pay Cash in just a few simple steps. We will also show you how you can view your Apple Pay Cash card balance. Before you begin make sure you have at least $10 available in the debit or credit card you are going to use.
Add money to Apple Pay Cash card
To add money to Apple Pay Cash follow the steps below.
- On your iPhone launch the Wallet app and tap on your Apple Pay Cash card then tap on the ‘i’ button.
- If you are using an iPad, then launch the Settings app and tap on Wallet & Apple Pay. Then tap on your Apple Pay Cash card.
- Now tap on the ‘Info’ tab.
- Then tap on the Add Money button.
- Enter the amount you want to add to your balance, make sure it is $10 or more.
- Now tap on ‘Add’ and then confirm you bank card that you want to use to add money. If you want to use a different card, then tap > button next to your card and then choose a card.
- Authenticate with Touch ID or Face ID. Your new balance will appear on upper right side of the screen.
Check Apple Pay Cash card balance
It is very easy to check the balance of your Apple Pay Cash card. All you have to do is launch the Wallet app and then tap on your card. On iPad you can view the balance by going to Settings > Wallet & Apple Pay and tap on your Apple Pay Cash card. If you are using your Apple Watch to check Apple Pay Cash balance, then you can do so by double pressing the side button and then swipe to your Apple Pay Cash card.
So there you go folks, this is how you add money to Apple Pay Cash and check your Apple Pay Cash balance.