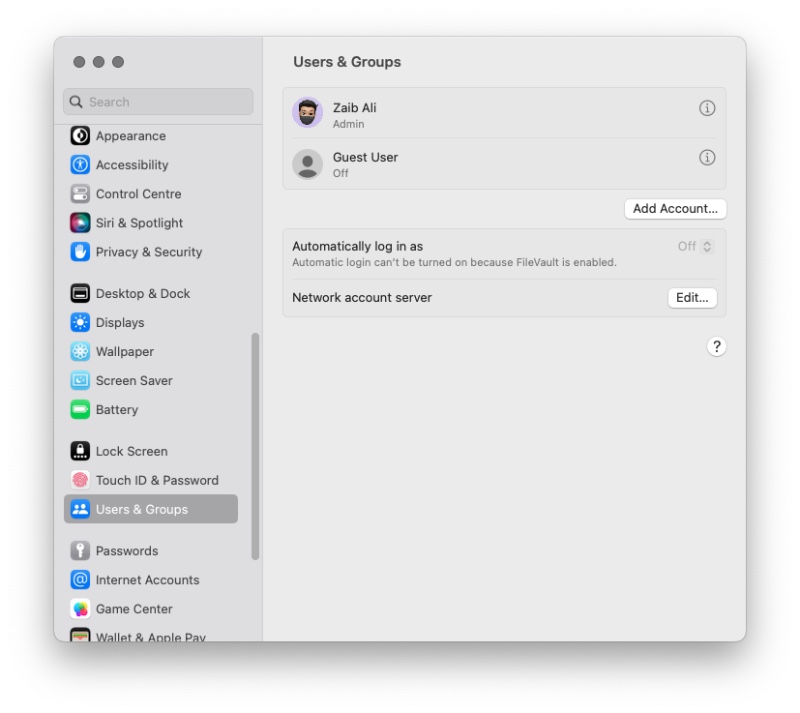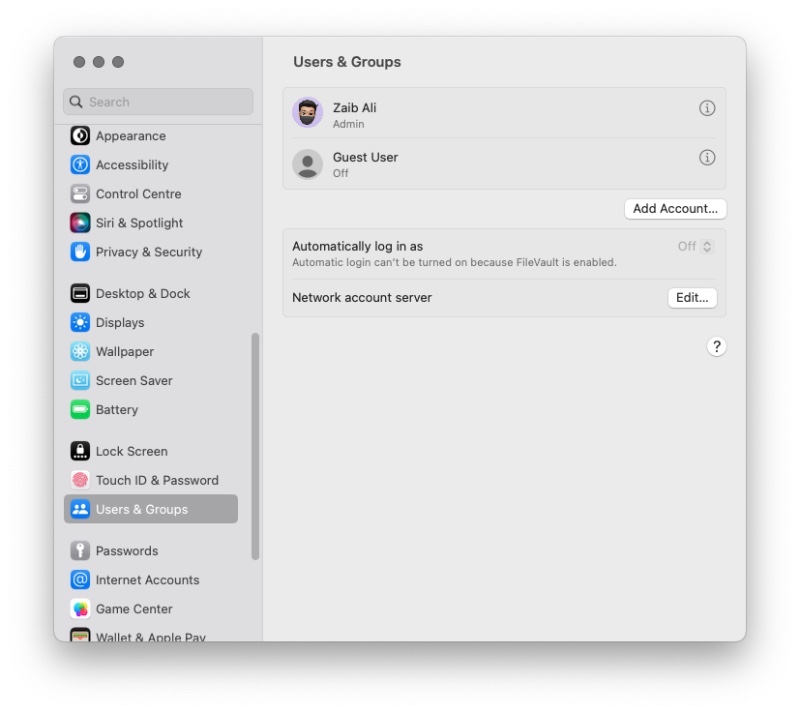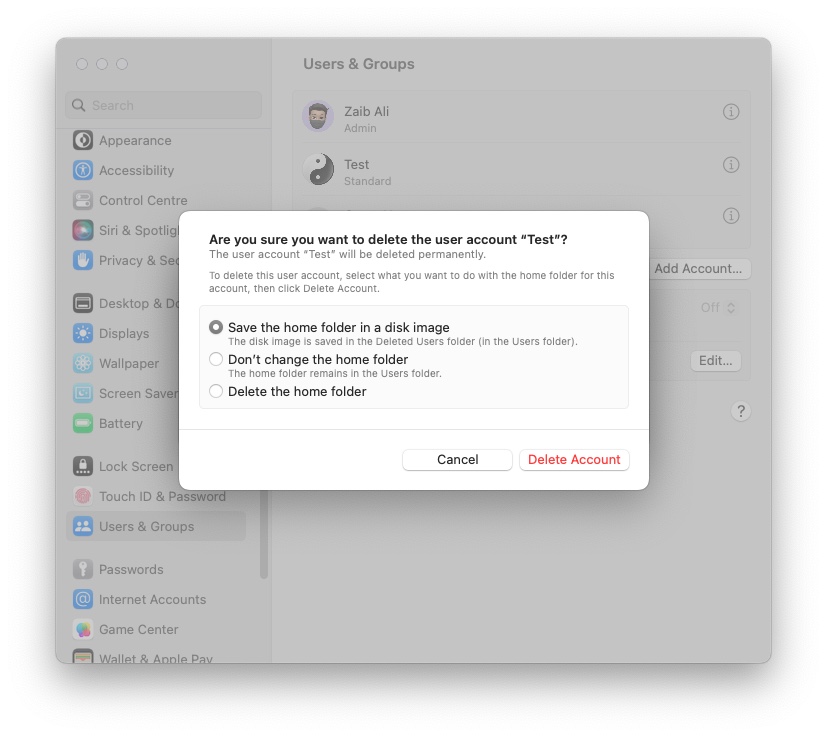Our goal in this article is to explain how to create user accounts on your Mac and how to delete them when you no longer need them.
Almost everyone who uses a Mac has a user account. A Mac only has one account if you are the only person using it. However, if you share a Mac with other users – maybe a family member or co-worker – you will have multiple users accounts on it. There is at least one administrator account, and that account has access to all Mac settings.
There are also standard accounts, which can be modified by users who have access to some computer settings. It is also possible to create accounts that are managed with parental controls, so your kids will be able to use your computer safely.
Furthermore, you can create a sharing-only account so that users can access some files on your Mac over a network.
Why Should You Have Multiple User Accounts?
Now you might wonder why you would need more than one account. A user account allows multiple users to save their files, preferences, and settings without affecting other users on the Mac especially when you are sharing a computer. You can choose which account you want to use when you start your computer.
How to Add a New User on macOS
Finally, it provides personal space for the users of your Mac to avoid file clustering and maintain privacy. The next step is to understand how to add a user on a Mac that runs macOS Monterey or Ventura.
Add New User on macOS Ventura
You can follow the steps below in order to add new user on Macs running macOS Ventura or later.
Step 1. Click on the Apple logo and go to System Settings on your Mac.
Step 2. From the side pane scroll and click on Users & Groups, and then click on Add Account.
Step 3. Fill in the details such as Full Name, Account Name, Password etc, and click on the Create User button..
Select the Administrator, Standard, or Sharing option from the dropdown menu when creating a new account.
You need to click the (i) button and toggle on Allow this user to administer this computer to give the user administrative rights.
The feature will prompt you to restart after you toggle it on.
Add New User on MacOS Monterey
If you are running macOS Monterey or earlier on your Mac, then you can follow the steps below.
Step 1. Choose Apple logo → System Preferences on your Mac.
Step 2. Go to Users & Groups.
Step 3. Select the Lock icon.
Step 4. Fill in your credentials and click Unlock.
Step 5. Go to the (+) icon.
Step 6. Fill in the required information → select Create User.
A newly created user can be viewed in the Other Users area.
If you wish to give that account administrative privileges, you may also check the Allow user to administer this computer box. Your Mac will need to be restarted to provide that.
How to Delete a User on macOS
Having your Mac with everyone except you is not an ideal situation. Well, don’t stress yourself out, we’ve got you covered. The only thing you need to do is remove a few users. Here’s how you can do it.
Delete a User on macOS Ventura
You can perform the steps below to delete a user on Macs running macOS Ventura or later.
Step 1. Navigate to System Settings → Users & Groups.
Step 2. Click the (i) button next to the user you would like to delete on Mac.
Step 3. Select Delete Account. Now, you can choose between three options.
- Save the home folder in a disk image: The disk image of the user you are removing will be saved in the Deleted folder.
- Don’t change the home folder: In the User’s folder, the home folder will remain.
- Delete the home folder: The user information will be removed. As a result, disk space will be freed.
Delete a User on macOS Monterey
If your Mac is on macOS Monetery or earlier, then these steps will help you in deleting a user account.
Step 1. Go to System Preferences.
Step 2. Navigate to Users & Groups → Select the lock icon to Unlock it.
Step 3. Click a user from the Other Users section.
Step 4. Click the (–) icon and choose one of the options below.
Similarly to the way to remove a user under macOS Ventura, it has the same options.
Step 5. Finally, click Delete User.
To Wrap Up
Hopefully, we have provided you with a solution for adding or removing a user. Please let us know if you need help with any other Apple device issues. It will be our pleasure to assist you. Let’s talk again soon!