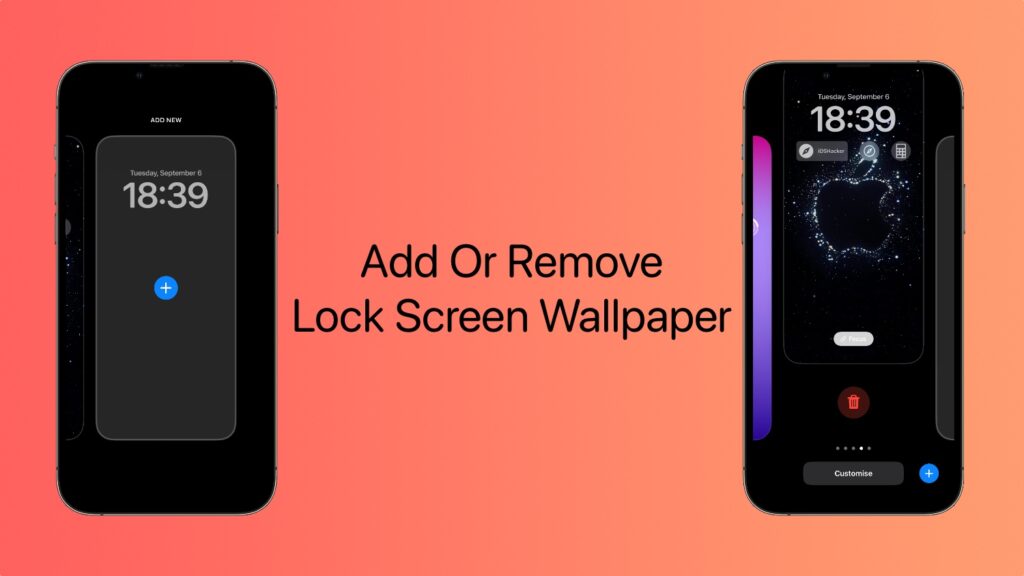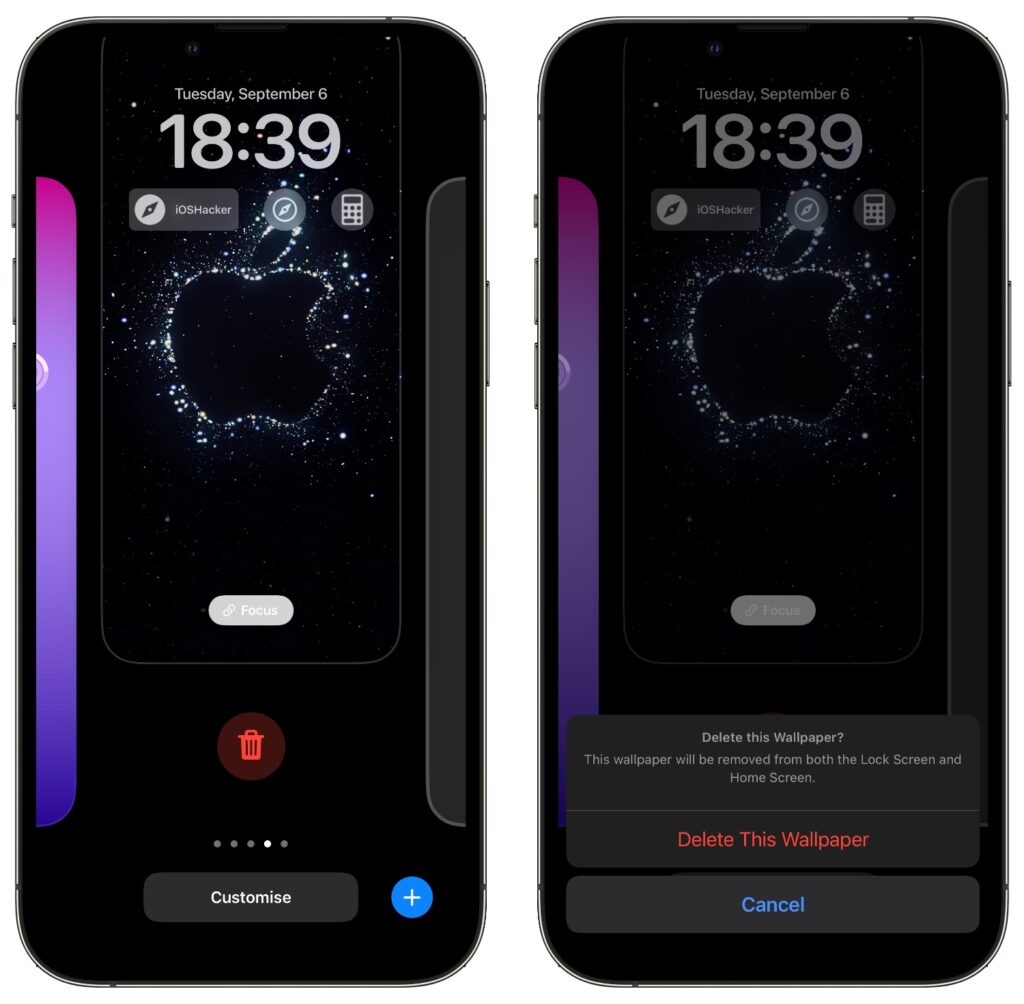In this guide we will show you how you can add or remove a Lock Screen Wallpaper from iPhone’s Lock Screen Gallery.
On iPhones running iOS 16 or later users now have access to a Lock Screen gallery, where they can create and store different lock screen wallpaper presets and easily switch to them whenever they like.
Each lock screen preset consists of a wallpaper, uniquely stylized date and time as well as user’s desired lock screen widgets. Users can quickly switch between these presets to change the look and feel of their device.
iOS allows users to add as many lock screens to their lock screen gallery. You can follow the steps below to add a lock screen on your iPhone.
iOS 16 also offers other customization options. For example, you can also automatically change lock screen wallpaper in iOS 16 or later.
Add Lock Screen Wallpaper to Lock Screen Gallery
Step 1. Lock your iPhone and tap on its screen to turn the screen on.
Step 2. Unlock the device and then tap and hold on the lock screen.
Step 3. Swipe left to access the left most lock screen card with ‘+’ button and tap on it.
Step 4. From the Add New Wallpaper page add a lock screen of your choice to the Lock Screen Gallery.
Step 5. Edit the newly added lock screen to add your desired widgets and change its date and time style.
Step 6. Finally tap on the ‘Add’ button from the top in order to add the newly created lock screen to the gallery.
Remove Lock screen Wallpaper From Lock Screen Gallery
After adding a bunch of lock screens wallpapers to your iPhone, you might want to delete a few of them. Good thing is removing lock screen from the lock screen gallery is super easy.
To delete a lock screen wallpaper you have to tap and hold on the lock screen and swipe to the lock screen wallpaper that you want to remove.
Once you are on the lock screen simply swipe up on it and then tap on the red ‘Trash’ button.
After that tap on ‘Delete This Wallpaper’ in order to delete the lock screen wallpaper from your device.