One of the big lock screen features that iOS 16 brings to iPhones is the ability to automatically change wallpaper. With the help of the new Photo Shuffle feature in iOS 16 or later, iPhone users can make their iPhone shuffle between a dynamic set of photos throughout the day.
Users can choose to add photos from their Photo library that contain people, pets, nature and cities in their photo shuffles, or they can select photos manually.
Once you have chosen the photos iPhone will automatically cycle through them and apply them as your lock screen and home screen wallpaper. Your iPhone will shuffle wallpapers on its lock screen and home screen.
iPhone users can also choose the frequency at which their iPhone should shuffle the lock screen wallpaper and choose between On tap, On Wake, Hourly and Daily.
Automatically Change Wallpaper on iPhone
You can setup the Photo Shuffle feature and make iPhone automatically change wallpaper by following these steps.
Step 1. Lock your device and tap on the screen to access lock screen.
Step 2. Tap and hold on the lock screen to enter customization mode and tap on ‘Customize‘ button from the bottom.
Step 3. Now scroll all the way towards right side and tap on the card with ‘+‘ on it.
Step 4. From ‘Add New Wallpaper‘ screen tap on ‘Photo Shuffle‘ button.
Step 5. Here you can select the photos that you want to feature. You can select or deselect people, pets, nature and cities. You can also choose which people you want to appear in your wallpapers.
Step 6. Next tap on ‘Shuffle Frequency‘ option and choose between the following.
- On Tap
- One Wake
- Hourly
- Daily
Step 7. Now you can tap on ‘Use Featured Photos‘ and let iOS decide which photos will be used as your wallpaper or you can tap on ‘Select Photos Manually‘ option and specify the photos that you want to be used as wallpapers.
Step 8. Next you will be taken to the lock screen. Tap on the Done button from the top to apply Photo Shuffle as the device’s wallpaper. A prompt will ask you if you want to set the new wallpaper as a pair for home screen and lock screen. Tap on Set as Wallpaper Pair to set Photo Shuffle for both.
That’s it! Now iPhone will automatically change wallpaper on your device and cycle through your chosen photos based on your chosen frequency.
The iPhone wallpaper shuffle feature is pretty cool and brings a new life to the already amazing iOS 16 lock screen.
Frequently Asked Questions
Question: How many photos can I choose for Photo Shuffle wallpaper on iPhone?
Answer: You can choose any many photos as you like. Just make sure you tap on ‘Select Photos Manually’ and choose the photos that you want to feature as wallpaper.
Question: Can I automatically change home screen wallpaper on my iPhone?
Answer: Yes, you can automatically change home screen wallpaper along with lock screen. When setting up Photo Shuffle feature make sure you set the wallpaper as pair. This will set the same wallpaper on home screen as lock screen and also change it automatically.
Question: Will automatically changing iPhone wallpaper use more battery?
Answer: No, Photo Shuffle wallpaper feature will not use any extra battery on your iPhone.
iOS 16 is packed with amazing new features that bring unprecedented level of personalization to the lock screen. This includes multilayered wallpaper, ability to add weather widgets and activity rings to lock screen, change lock screen clock’s font and color and ability to assign a focus mode to a lock screen.
What do you think about this feature? Let us know in the comments below!






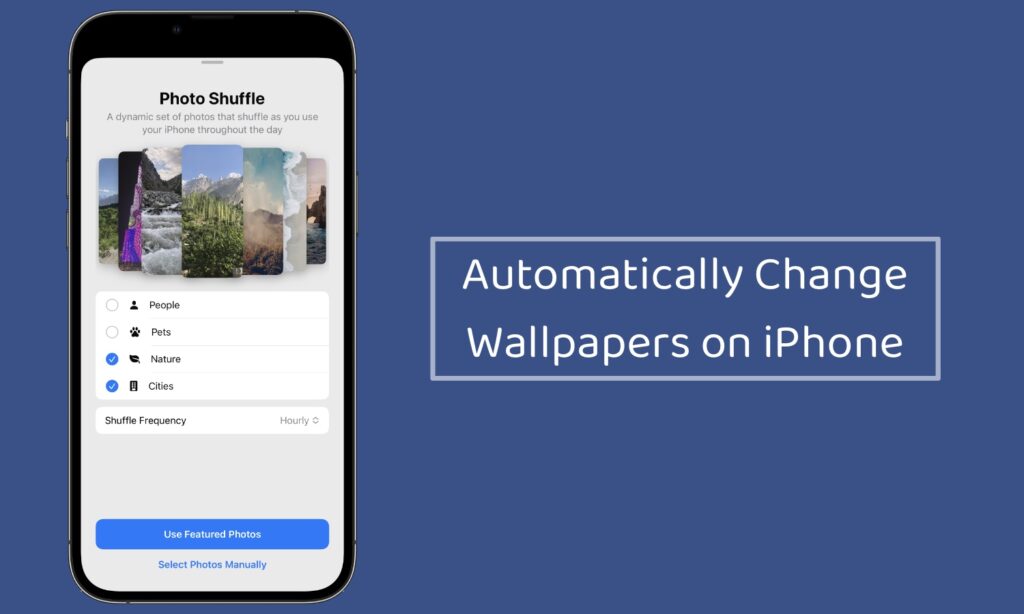
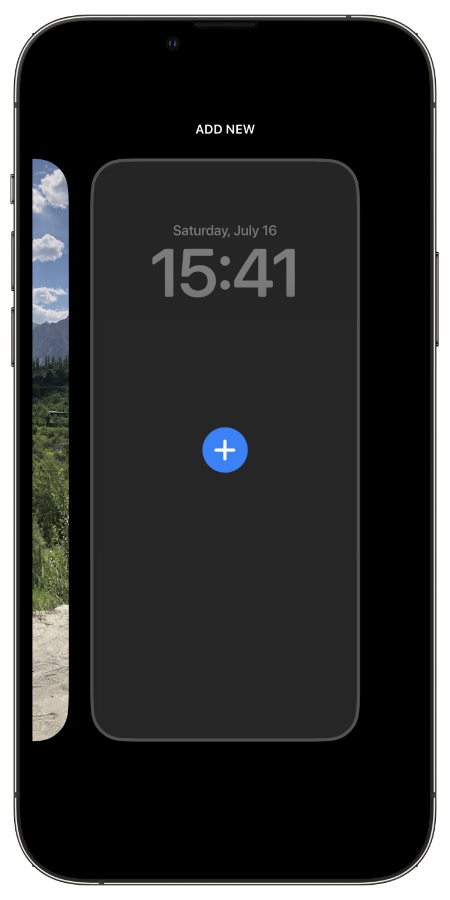
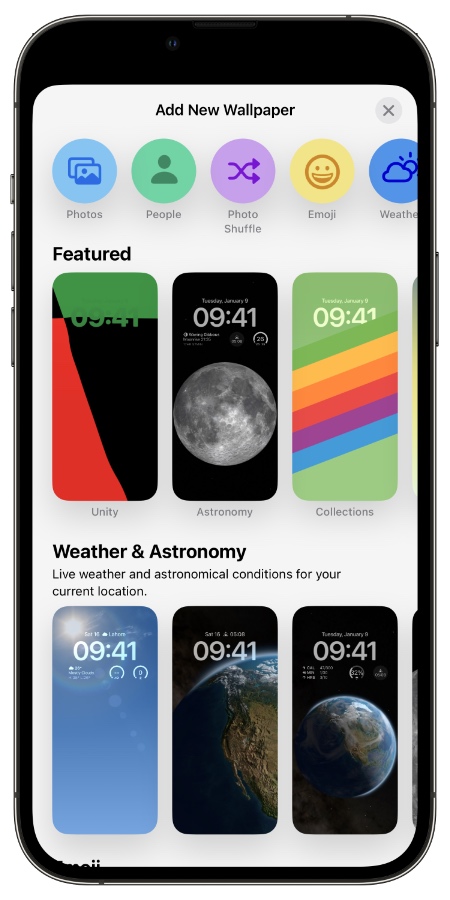
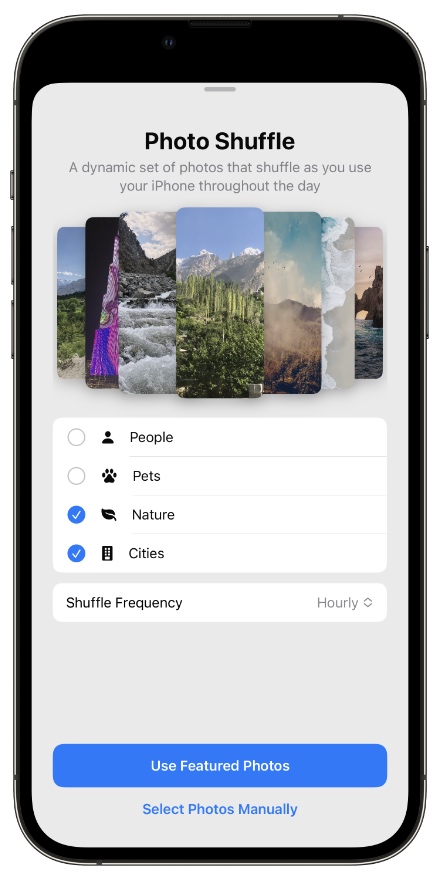
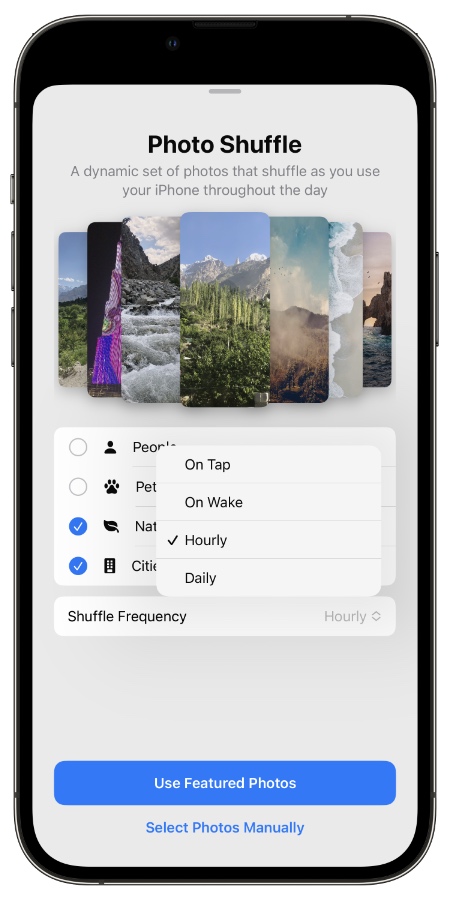
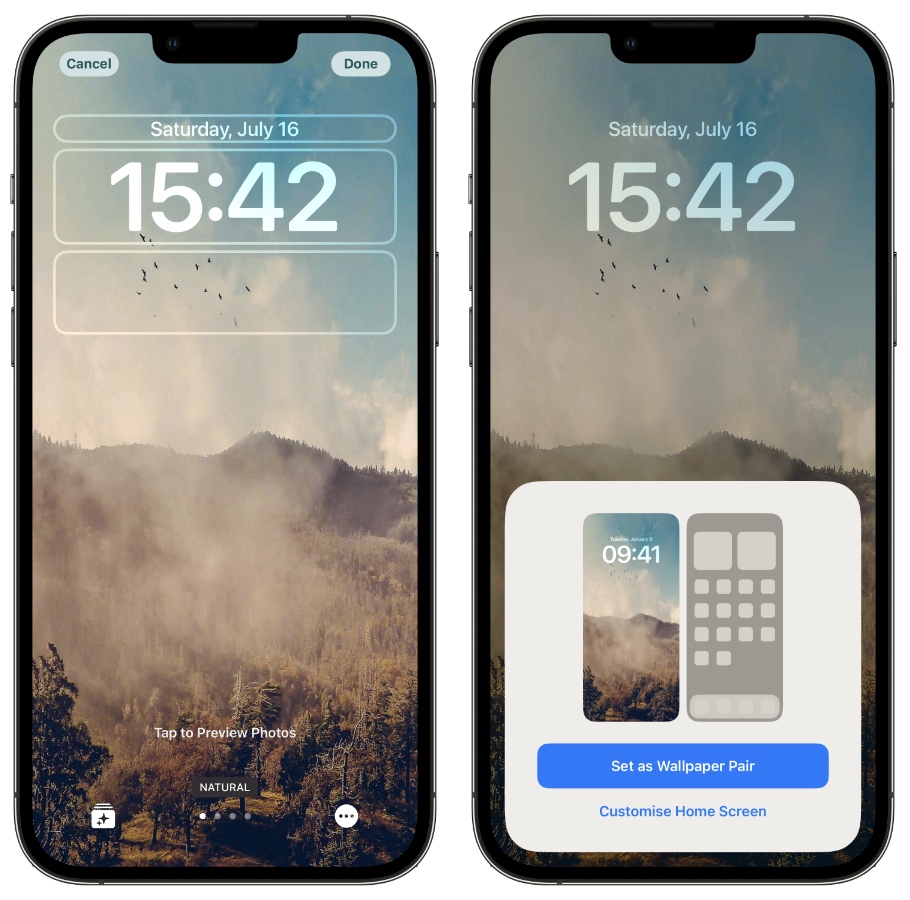


hello zaib do you know how i can change just home wallpaper automatically i used to use autowall via shortcuts app but since ios16 has come out autowall does not seem to be working please can you advise how the best way to do this please thanks